Fehlersuche
Macro Recorder ist sehr einfach zu bedienen und sollte "out-of-the-box" funktionieren.
Allerdings können technische Einschränkungen und unvermeidbare externe Einflüsse eine Fehlersuche bei der Aufnahme erfordern. Hier finden Sie Tipps und Tricks, um Ihr Makro wie erwartet zum Laufen zu bringen:
Allgemein
Der wichtigste Tipp: 99% der Probleme sind auf den Eingabefokus zurückzuführen. Macro Recorder schaltet den Eingabefokus nicht von selbst auf die zu automatisierende Anwendung. Sie müssen den Fokus entweder mit der Fokuswechsel-Makroaktion setzen oder einen normalen Mausklick (keinen Smartclick) in die Zielanwendung simulieren, um den Fokus auf dieses Fenster zu setzen.
- Überprüfen Sie, ob Sie die neueste Version verwenden. Ihre Installation kann veraltet sein, auch wenn Sie nach Updates gesucht haben.
- Die Demoversion bricht die Wiedergabe nach ein paar Wiederholungen ab. Stellen Sie sicher, dass Sie Ihren Lizenzschlüssel registrieren für eine ununterbrochene Makrowiedergabe.
- Nur Mac: Wenn der Macro Recorder abstürzt, zum Beispiel wenn Sie die Aufnahmetaste drücken, müssen Sie höchstwahrscheinlich die Sicherheitszugriffseinstellungen im MacOS (neu) autorisieren. Bitte folgen Sie sorgfältig den Installationsanweisungen. Bitte beachten Sie, dass Sie die Einstellungen nach einem Update eventuell erneut bestätigen müssen.
- Nur Windows: Wurde Macro Recorder mit gewöhnlichen Benutzerrechten gestartet (Standardfall), dann kann es keine Programmfenster steuern, die mit erweiterten Administratorrechten gestartet wurden. Lösung: Starten Sie Macro Recorder ebenfalls mit Administratorrechten (Rechtsklick auf Programmdatei und Wahl des Befehls "Als Administrator ausführen")
- Sicherheitskritische Anwendungen (zum Beispiel Bankensoftware) können vor automatisierten Zugriff speziell geschützt sein, so dass diese nicht von Macro Recorder gesteuert werden können.
- Spielen Sie das Makro mit der identischen Bildschirmgröße und -auflösung ab, wie bei der Aufnahme.
Prüfen Sie die weiteren Tipps…
Fensterfokuswechsel
Stellen Sie sicher, dass der definierte Fenstertitel mit dem tatsächlichen Titel im gewünschten Fenster übereinstimmt.
Beachten Sie, dass sich der Titel dynamisch ändern kann:
- Der Browser-Titel zeigt den aktuell geladenen Webseitentitel an, der auf verschiedenen Webseiten unterschiedlich ist.
- Bearbeitungsprogramme zeigen den aktuellen Dateinamen der gerade bearbeiteten Datei an. Dieser ändert sich je nach Datei.
- Viele Programme ergänzen den Fenstertitel um ein * (Sternchen), wenn die geöffnete Datei bearbeitet wurde.
- Datenbankprogramme können das aktuell ausgewählte Datenbankelement im Programmtitel verwenden.
- Programme können beim Speichern einer Datei unter demselben Namen einen Zähler zum Dateinamen hinzufügen. Diese Änderung spiegelt sich womöglich auch im Fenstertitel wieder.
Lösung: Verwenden Sie die Option „beinhaltet“ für den Fenstertitel und geben Sie einen Titeltext ein, der flexibel genug ist, um alle möglichen Variationen abzudecken:
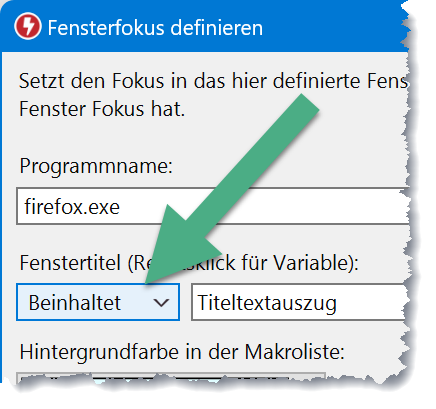
Übrigens haben Programmnamen (vs. Titel) manchmal auch verwirrend komische Namen. Microsoft UWP-Programme zeigen möglicherweise andere Titel an als erwartet. Der Microsoft-Browser "Edge" hat zum Beispiel den Programmnamen "ApplicationFrameHost.exe".
Lassen Sie Macro Recorder den Programmnamen und den Fenstertitel erfassen:
- Klicken Sie in der Fensteränderungsaktion auf die Schaltfläche mit dem Fadenkreuz.
- Klicken Sie auf das Fenster, zu dem Macro Recorder den Fokus wechseln soll.
- Erwägen Sie die Option "enthält" statt "genau" zu wählen, um o.a. auftretende Änderungen des Fenstertitels bei der späteren Makrowiedergabe zu berücksichtigen.
Fokuswechsel-Aktionen sind nicht zwingend erforderlich, sofern das zu fernsteuernde Programm bereits läuft und nicht darauf gewartet werden muss. Erwägen Sie alternativ, Fokuswechselaktionen zu löschen, bzw. zu filtern. Sie können alternativ auch eine Mausklick-Aktion verwenden, um den Fokus in eine Anwendung zu setzen oder eine Tastenkombination zur Makrowiedergabe zu definieren, den Fokus manuell in die Anwendung zu setzen und anschließend den die Tastenkombination zur Makrowiedergabe zu betätigen, um das Makro auszuführen.
Mausklicks
- Die Koordinaten einer Klickaktion können durch Parameteränderungsmakros überschrieben werden. Prüfen Sie, ob sich eine Parameteränderung auf die betreffenden Mausklick-Aktionen auswirkt.
- Beachten Sie, dass die Position der zu klickenden Elemente, insbesondere in Web-Browsern, variieren kann.
Einflussfaktoren der Position von Elementen in einem Webbrowser:
- Werbebanner oder dynamische Inhalte.
- Der Browser-Zoom (STRG-+/-)
- Aktivierung/Deaktivierung von Skript-Blockern (Adblock, Ghostery usw.).
- Reaktionsfähige Webseiteninhalte wie z.B. das Zusammenklappen/Expandieren von (Navigations-)Menüs.
- Dynamische Stylesheets (dunkler Modus, mobile Ansicht, Styling-Skins)
- Unterschiedliche Inhalte in Abhängigkeit von einem an-/abgemeldeten Zustand.
- Bildschirmdimensionen und -auflösung ("Apple Retina", "DPI Einstellung").
Tipps:
- Verwenden Sie den Fensterwechsel, um die Position und Größe des Browser-Fensters mit dem Makro-Recorder wiederherstellen zu lassen.
- Überprüfen Sie die Einstellung "relative Mauskoordinate" und deaktivieren Sie sie, wenn Sie sie nicht verwenden möchten.
- Automatisieren Sie ein Reset, um eine konsistente Erfahrung zu erreichen. Z.B. setzt STRG-0 den Browser-Zoom auf die Standardeinstellung.
SmartClick
Wählen Sie möglichst eine Klickposition, die sich grafisch vom Rest des Desktops unterscheidet. Anfernfalls bricht Macro Recorder die Ermittlung des Bildbereichs mit Hinweis ab, dass der Bildbereich nicht eindeutig ist; zum Beispiel beim Klick auf eine größere einfarbige Fläche. Hierfür ist SmartClick nicht geeignet.
Um die Bilderkennung zu beschleunigen, beschränken Sie den Suchbereich auf das aktuell ferngesteuerte Programmfenster. Stellen Sie sicher, dass das gewünschte Programmfenster den Fokus hat.
Wenn der Klickbereich nicht gefunden wird, experimentieren Sie mit der Farbtoleranz.
Nach Aktualisierung auf v2.0.85 (oder später) müssen Sie gegebenenfalls die Toleranz reduzieren, da der Erkennungsalgorithmus verbessert wurde.
Mit SmartClick erfasst Elemente müssen eine einheitliche Größe, Form und Farbe haben. Der Makro-Recorder erfasst das Element mit dem Aussehen zum Zeitpunkt des Klicks. Wenn sich das Aussehen ändert, kann SmartClick es nicht mehr finden, da es nicht mit der aufgezeichneten Bitmap um die Klickposition herum übereinstimmt. Zum Beispiel haben bereits besuchte Links auf einer Webseite häufig eine andere Farbe.
SmartClicks werden möglicherweise nicht erkannt, wenn das Makro von einem Computer mit einer anderen DPI-Einstellung ("Retina") oder Anti-Aliasing-Einstellungen ausgeführt wird, da dies das Erscheinungsbild der Bedienelemente der Benutzeroberfläche leicht beeinflusst.
Sorgen Sie für eine konsistente Browser Zoomeinstellung. Wenn Sie eine gezoomte Seite aufzeichnen, würden SmartClicks in nicht vergrößerter Darstellung nicht funktionieren. Sie können den Zoom durch Betätigen der Tastenkombination CTRL-0 im Browser auf 100% zurücksetzen.
Stellen Sie sicher, dass das Programmfenster aktiven Fokus hat, falls Sie die Bilder/Text-Suche auf das "" beschränken!
Deaktivieren Sie etwaige Blaulichtfilter (f.lux, Apple macOS "Nightshift", Microsoft Windows "Nachtlicht").
Deaktivieren Sie die automatische Umschaltung zwischen Dark/Light-Modus.
Deaktivieren Sie Transparenzeffekte der Benutzeroberfläche, da der Desktophintergrund womöglich durch Bedienelemente durchscheint und die Bilderkennung beeinflusst.
In virtuellen Maschinen bewegt sich der Mauszeiger möglicherweise nicht sichtbar zum gefundenen Bild, während Macro Recorder dennoch die korrekte X/Y-Position erfasste. Diese kosmetische Beeinträchtigung ist vermutlich durch den Treiber der virtuellen Maus bedingt.
Bilderkennung
Macro Recorder vergleicht digital präzise den in der Bilderkennungsaktion definierten Bildsausschnitt und dem Bildschirm, der bei der Makrowiedergabe auf dem Desktop zu sehen ist.
Tipps zur Fehlersuche bei der Bilderkennung:
Falls die Bildsuche auf ein bestimmtes Programmfenster beschränkt wurde, muss das Programm zum Zeitpunkt der Makroausführung Fokus haben. Auch wenn Sie das Bild sehen können, ist es für Macro Recorder unsichtbar, solange das Programm keinen Fokus hat. Lösung: Lassen Sie das Makro den Fokus in das Zielprogramm setzen (z. B. mit der Aktion "Fokuswechsel" oder mittels Klick in das Programmfenster. Deaktivieren Sie alternativ die Suchbereichsbeschränkung).
Experimentieren Sie mit der Einstellung". Achtung: Bei Makrodateien, die mit Macro Recorder v2.0.84 (oder früher) erstellt wurden, müssen Sie möglicherweise die Toleranz verringern, da der Erkennungsmechanismus verbessert wurde.
- Experimentieren Sie mit der Suchbereichgröße. Je kleiner der Suchbereich, desto schneller die Erkennung, aber desto höher ist das Risiko einer falschen Erkennung.
- Schaltflächen oder Weblinks auf einer Webseite können eine andere Farbe haben, nachdem die verlinkte Seite besucht wurde. Überprüfen Sie, ob Macro Recorder die Farbe des gewünschten Zustands erfasste.
- Das Erscheinungsbild von Objekten kann sich unterscheiden, wenn das Makro auf einem anderen Computer mit anderen DPI-Einstellungen ("Retina") ausgeführt wird.
- Anti-Aliasing-Einstellungen für Schriften ("Schriftglättung", "Clear Type" oder "LCD-Optimierung") wirken sich auf das Erscheinungsbild von Text und Bedienelementen der Benutzeroberfläche aus. Erwägen Sie, diese Technologie für eine optimierte Bilderkennung auszuschalten:
Öffnen Sie das Fenster Systemeigenschaften, indem Sie die Windows-Taste und die Pause-Taste drücken.
Klicken Sie auf Erweiterte Systemeinstellungen.
Gehen Sie in den erweiterten Systemeinstellungen auf die Registerkarte Erweitert.
Klicken Sie unter Leistung auf die Schaltfläche Einstellungen.
Deaktivieren Sie das Kontrollkästchen für Schriftarten an den Rändern des Bildschirms glätten.
Klicken Sie auf Übernehmen und Ok, um die Schriftglättung zu deaktivieren.
- Sorgen Sie für eine konsistente Browser Zoomeinstellung. Setzen Sie gegebenenfalls die Browserskalierung mittels Tastenkombination CTRL-0 auf 100% zurück.
- Deaktivieren Sie etwaige Blaulichtfilter (f.lux, Apple macOS "Nightshift", Microsoft Windows "Nachtlicht").
- Deaktivieren Sie die automatische Umschaltung zwischen Dark/Light-Modus.
- Deaktivieren Sie Transparenzeffekte der Benutzeroberfläche, da der Desktophintergrund womöglich durch Bedienelemente durchscheint und die Bilderkennung beeinflusst.
Texterkennung (OCR)
Tipps zur Optimierung der Texterkennung:
- Experimentieren Sie mit der Einstellung der Erkennungsoptimierung. Diese erhöht den Kontrast des Suchbereichs und wendet einen Schärfefilter an, bevor der Texterkennungsalgorithmus ausgeführt wird.
- Vergewissern Sie sich, dass die ausgewählte Sprache mit dem zu suchenden Text übereinstimmt. Tipp: Sie können manuell zusätzliche Sprachen hinzufügen.
- Die Texterkennung ist auf normale Textschriften beschränkt. Für "malerische" Schriftarten (z. B. Handschrift) sollten Sie statt der Texterkennung die Bildsuche-Aktion erwägen.
- Stellen Sie sicher, dass das Programmfenster aktiven Fokus hat, wenn Sie die Suche auf das" beschränkt haben.
Tastaturausgabe
- Experimentieren Sie gegebenenfalls mit den Tastaturaufnahmeeinstellungen, insbesondere bei Spielen.
- Wenn die zu steuernde Anwendung mit Administratorrechten gestartet wurde, aber Macro Recorder mit normalen Anwenderrechten läuft, erscheint im Startleistensymbol ein rotes Hinweissymbol:

Lösung: Starten Sie Macro Recorder mit einem Klick mit der rechten Maustaste auf das Startleistensymbol ebenfalls mit Administratorrechten:
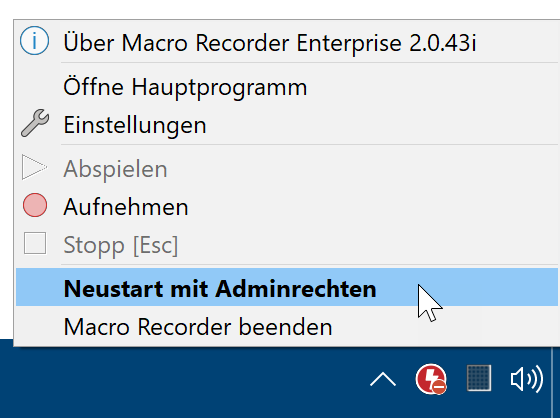
Einige Programme, wie zum Beispiel "FireFox" oder "Chrome" verfügen über automatische Updatefunktionen, die das Programm nach Aktualisierung mit Administratorrechten starten, ohne dass Sie hierüber informiert werden. Nach manuellem Anwendungsneustart mit normalen Anwenderrechten sollte Macro Recorder wieder funktionieren.
Optimierungen für Computerspiele
Bei Problemen mit Mausbewegungen in Spielen versuchen Sie, relative Mauskoordinaten (im Gegensatz zu absoluten Koordinaten) zu simulieren, und probieren Sie auch die Option "Virtual key codes" in den Wiedergabeeinstellungen von Macro Recorder aus:
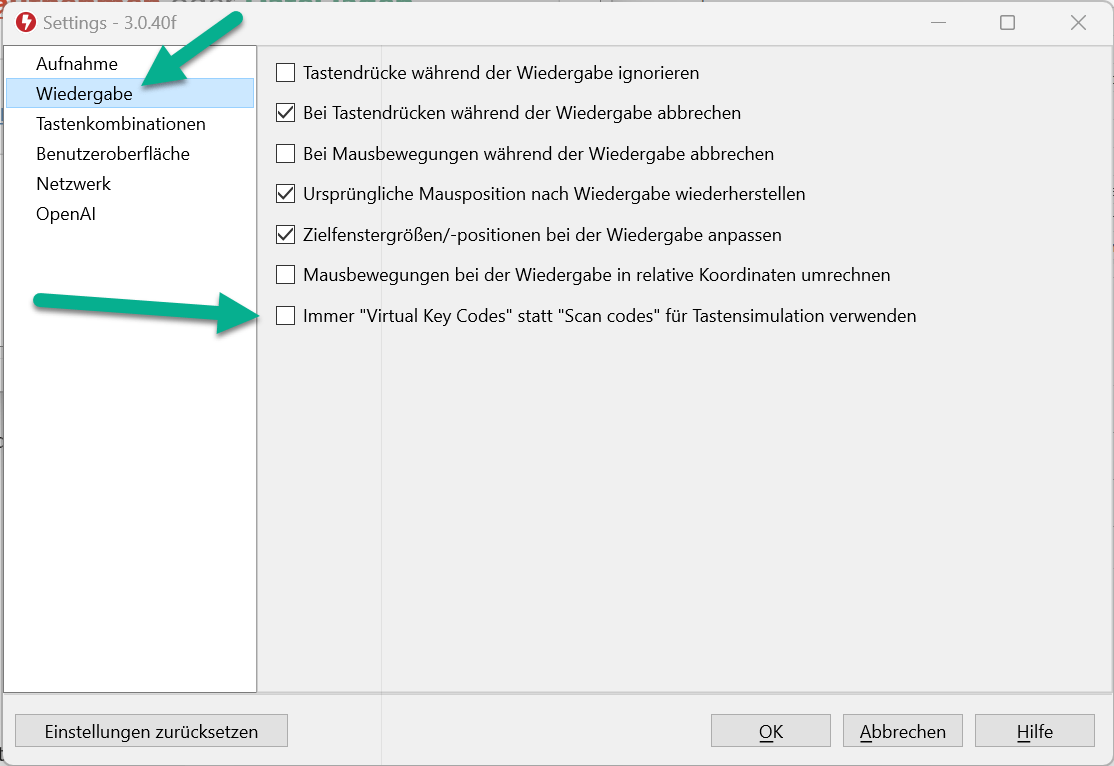
Um die automatische Erkennung in Spielen zu umgehen, versuchen Sie die Funktion "Humanisieren" der Textausgabe oder fügen Sie zufällige Variationen zu Mausklicks und Wartezeiten hinzu.