Diese Dokumentation bezieht sich auf Macro Recorder v5 beta. Für die Dokumentation der Produktionsversion 4 klicken Sie bitte hier.
Installation
Macro Recorder kann auf Rechnern mit Microsoft Windows oder Apple macOS installiert werden.
Windows Installation
So installieren Sie Macro Recorder auf einem Windowsrechner:
- Laden Sie die Installationsdatei herunter.
- Klicken Sie doppelt auf die heruntergeladene Installationsdatei und folgen Sie den Anweisungen auf dem Bildschirm.
- Die Installationsroutine bietet Ihnen an, die Software für alle Benutzer auf dem Computer zu installieren oder die Installation auf Ihr spezifisches Benutzerkonto zu beschränken (andere Benutzer können die Software dann nicht nutzen).
- Klicken Sie nach erfolgreicher Installation doppelt auf das Programmsymbol auf dem Desktop.
- Sofern Sie bereits eine Lizenz gekauft haben, registrieren Sie Ihre Installation mit einem Lizenzschlüssel.
Das Installationsprogramm kann mit den Befehlszeilenparametern /SILENT, /VERYSILENT, /SUPPRESSMSGBOXES gestartet werden. Mit /SLIENT wird der Assistent und das Hintergrundfenster nicht angezeigt, wohl aber das Fenster für den Installationsfortschritt. Mit /VERYSILENT wird dieses Fenster zum Installationsfortschritt nicht angezeigt. Alles andere ist normal, so dass z.B. Fehlermeldungen während der Installation angezeigt werden (weitere Informationen).
Sie können Macro Recorder auch auf einem USB Stick betreiben (video tutorial).
Portable Nutzung
Um Macro Recorder ohne Installation von einem USB Speicher zu verwenden:
- Laden Sie das "Portable Edition" ZIP-Archiv herunter.
- Extrahieren Sie den Inhalt des Archivs in ein Dateiverzeichnis des USB Speichermediums.
- Starten Sie das Programm mit einem Doppelklick auf die Programmdatei "MacroRecorder.exe" direkt vom USB Speichermedium.
Macro Recorder erkennt den Start von einem USB Speichermedium und wechselt in den "portablen Modus", der in der Programm-Titelzeile angezeigt wird.
Der portable Modus kann mittels Kommandozeilenparameter -portable erzwungen werden, zum Beispiel für den Start von Macro Recorder direkt von einem Festplattenverzeichnis.
Im portablen Modus schreibt Macro Recorder Konfigurations- und Anwenderdaten in das gleiche Verzeichnis, in dem sich die Programmdateien befinden. Nach Möglichkeit werden keine Daten auf den Gastrechner gespeichert.
Beenden Sie Macro Recorder stets vor dem Herausziehen des USB Speichermediums, um Datenverlust zu vermeiden!
Portable use with PhraseExpress
Um Macro Recorder im portablen Modus zusammen mit PhraseExpress zu verwenden, ändern Sie nicht die Verzeichnisnamen und speichern Sie diese nebeneinander im selben Verzeichnis des USB Sticks, wie im Bild gezeigt:
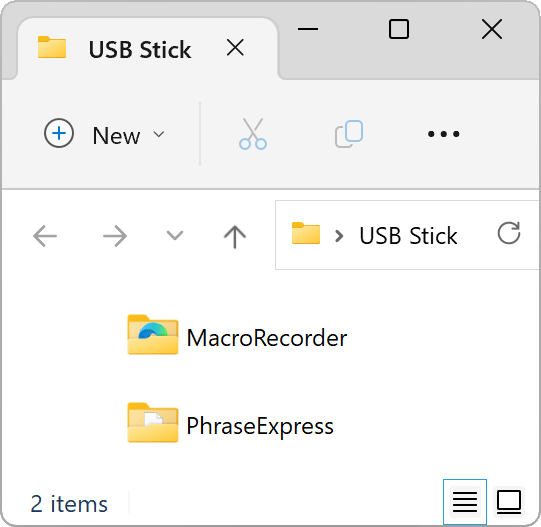
Ändern Sie nicht die Verzeichnisnamen – Andernfalls werden die Programe einander nicht finden können.
MacOS Installation
So installieren Sie Macro Recorder auf dem Mac:
- Laden Sie die Installationsdatei für Apple macOS herunter.
- Doppelklicken Sie die Installationsdatei und ziehen Sie das Programmsymbol in den Anwendungsordner:
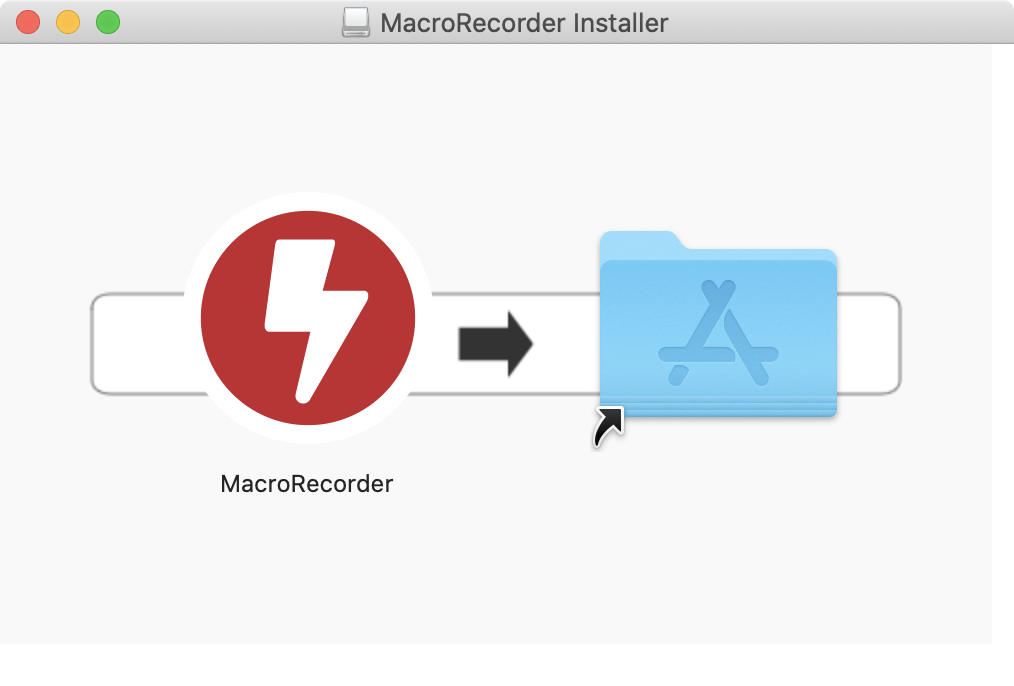
- Sofern Sie eine Lizenz erworben haben, registrieren Sie die Installation mit Ihrem Lizenzschlüssel.
Wichtige macOS Systemeinstellungen
Macro Recorder muss zwingend in den macOS Einstellungen für den Zugriff auf einige Systemfunktionen konfiguriert werden:
- – Erforderlich zur Erkennung und Aufnahme der astatureingaben.
- Bildschirmaufzeichnung - Diese Bezeichnung ist etwas irreführend, da diese Systemfunktion auch die Erkennung der Cursorposition, Fensternamen und Fokuswechsel beinhaltet.
- Voller Festplattenzugriff - Erforderlich zum Speichern von Macros.
Zu keiner Zeit überträgt Macro Recorder Ihre Tastatur-/Mauseingaben, Dateien oder Bildschirminhalte über das Internet. Im Zweifel können Sie Macro Recorder in Ihrer Firewall sperren.
Das Konfigurationsverfahren unterscheidet sich zwischen verschiedenen macOS Betriebssystemversionen, da Apple die Einstellungen munter verschiebt und umbenennt:
MacOS 13-15
- Öffnen Sie die macOS Systemeinstellungen und wählen Sie "Datenschutz und Sicherheit » ":
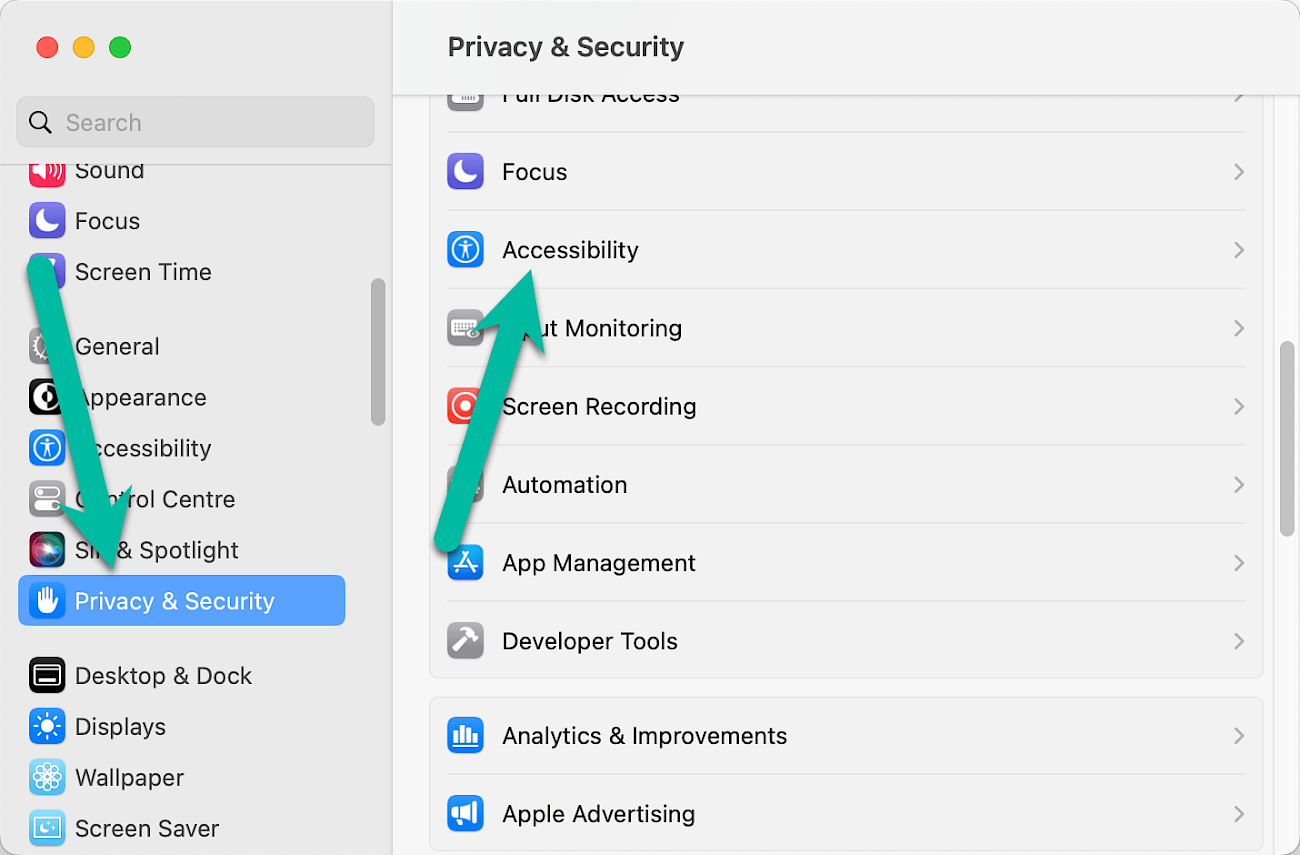
- Suchen Sie in der Liste der Programme nach "Macro Recorder" und vergewissern Sie sich, dass die Option aktiviert ist:
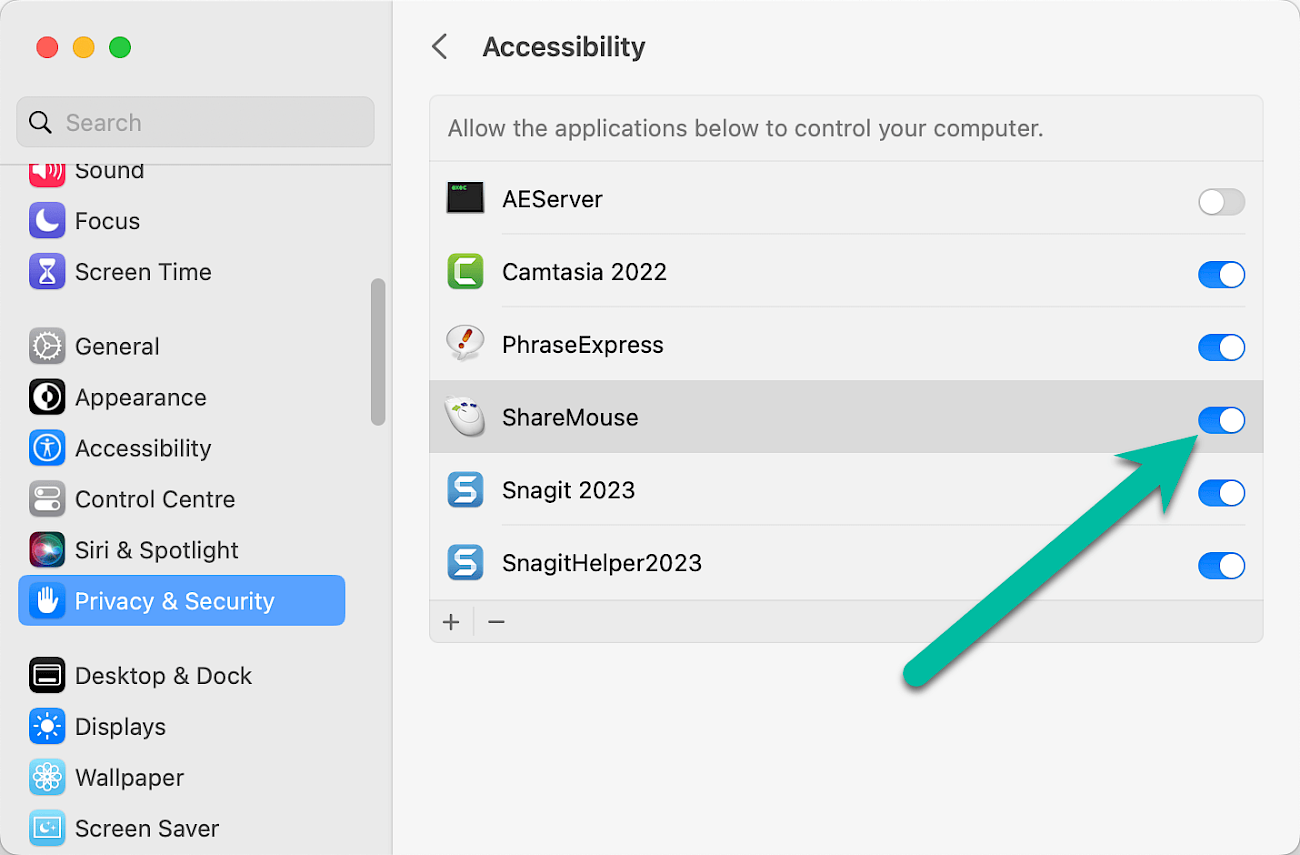
- Wählen Sie "Bildschirmaufzeichnung" auf der rechten Seite, fügen Sie Macro Recorder zur Liste hinzu und vergewissern Sie sich, dass es aktiviert ist.
- Wählen Sie "Voller Festplattenzugriff" auf der rechten Seite, fügen Sie Macro Recorder zur Liste hinzu und vergewissern Sie sich, dass es aktiviert ist.
MacOS 11/12
- Öffnen Sie die macOS Systemeinstellungen:
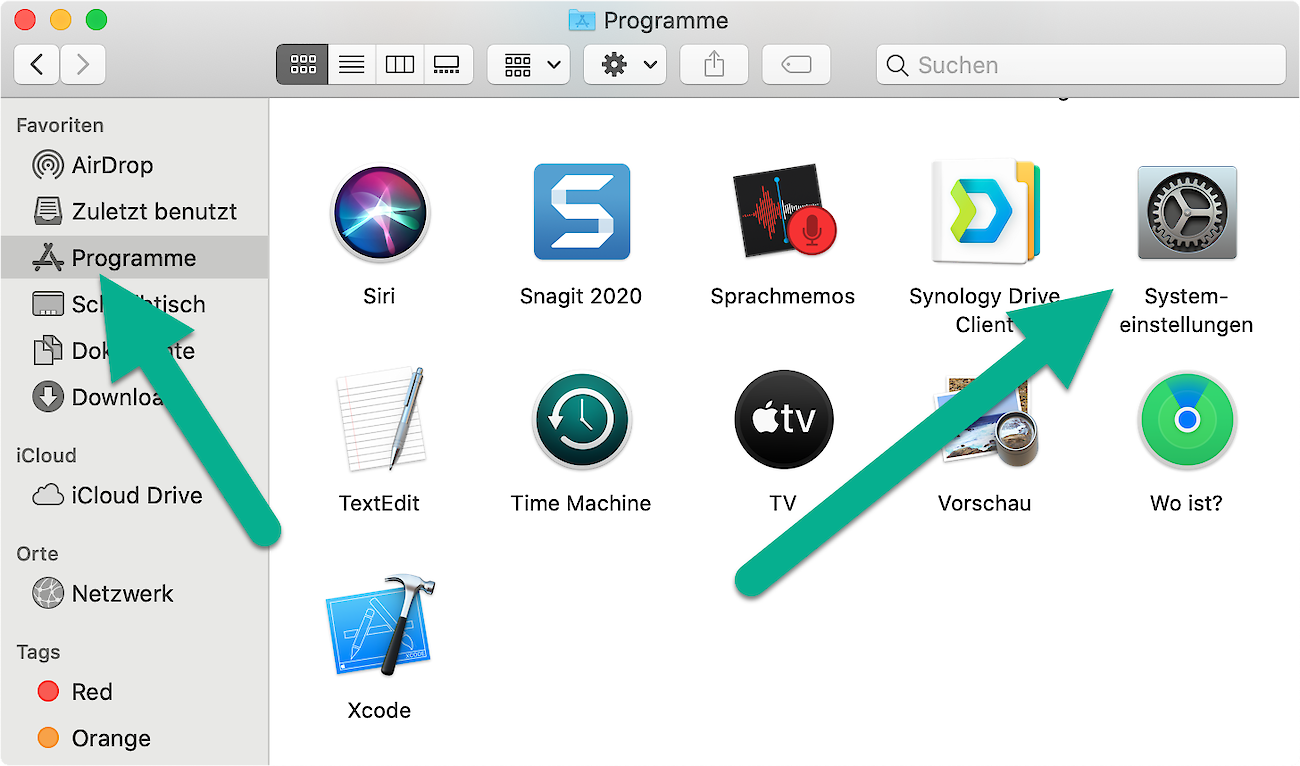
- Wechseln Sie in den Bereich "":
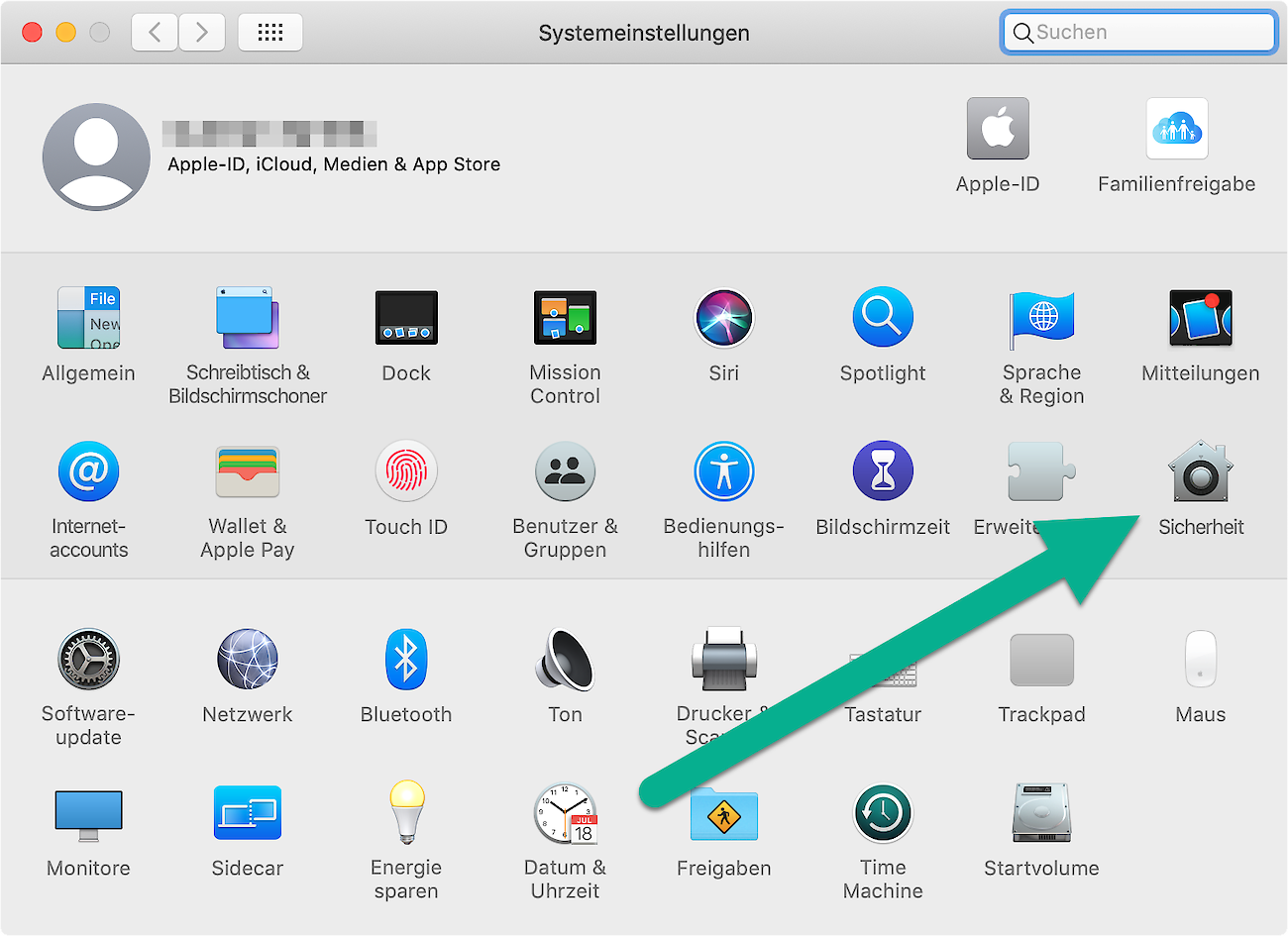
- Wechseln Sie oben in das Register "", entsperren Sie die Einstellungen mittels Klick unten links auf das Schloss-Symbol, wählen Sie links den Bereich "" und fügen Sie Macro Recorder mit der Plus-Schaltfläche zur Liste hinzu:
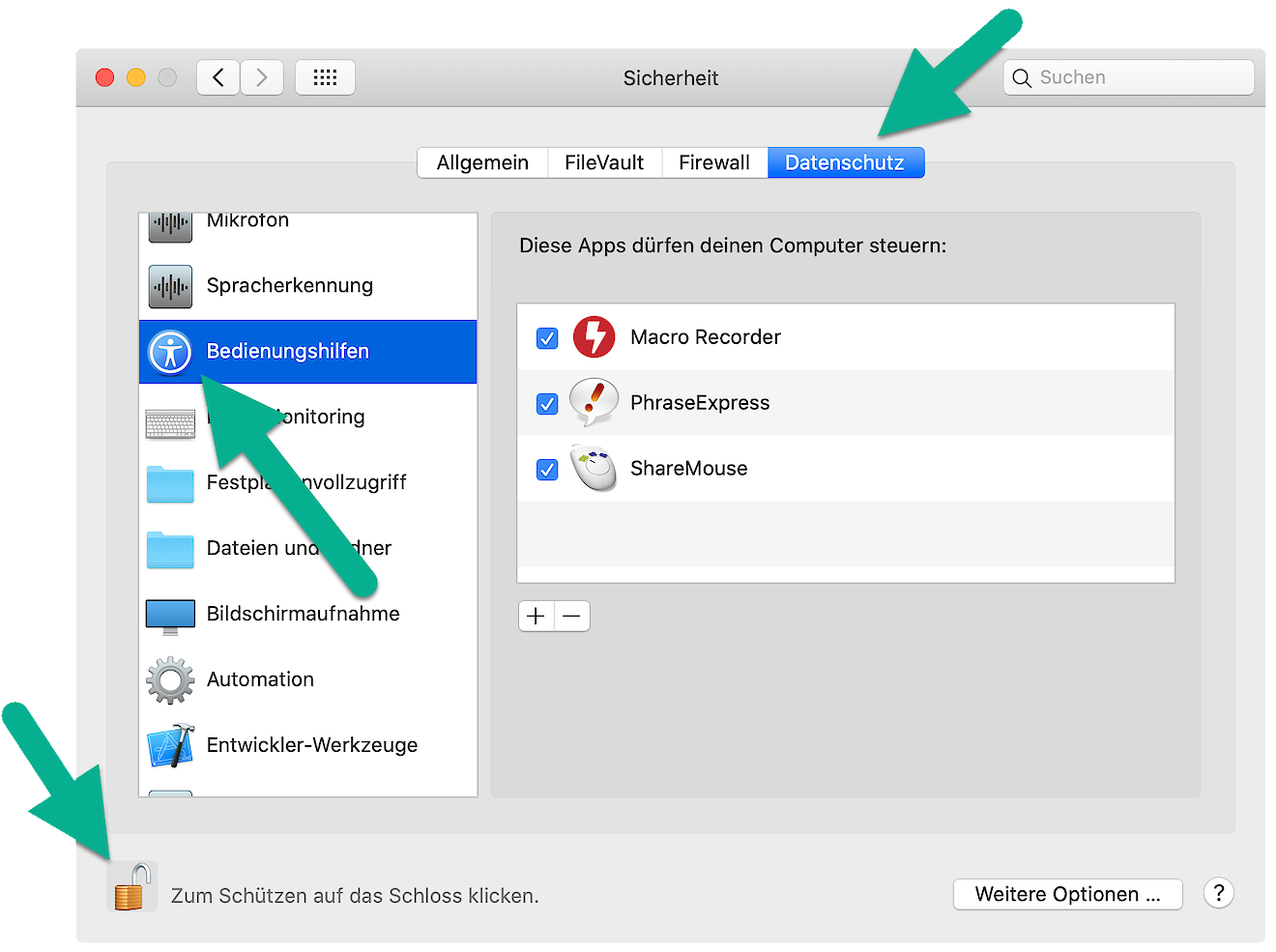
Stellen Sie sicher, dass das Häkchen vor dem Eintrag "Macro Recorder" gesetzt ist. - Wählen Sie links den Bereich "" und fügen Sie Macro Recorder zur Liste der Programme hinzu:
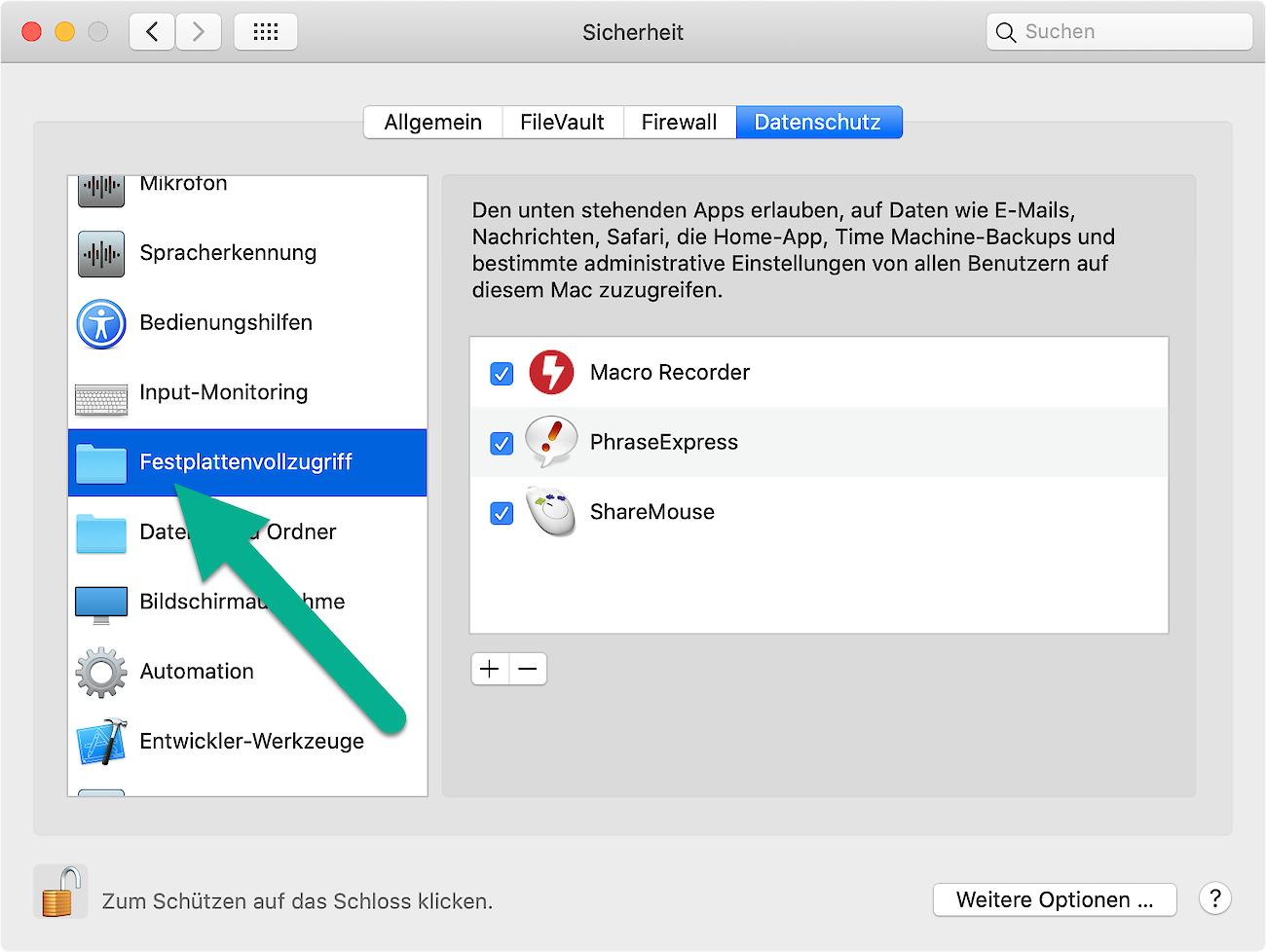
Stellen Sie sicher, dass das Häkchen vor dem Eintrag "Macro Recorder" gesetzt ist. - Klicken Sie links auf den Abschnitt "" und fügen Sie Macro Recorder mit der Plus-Schaltfläche gegebenenfalls zur Liste hinzu:
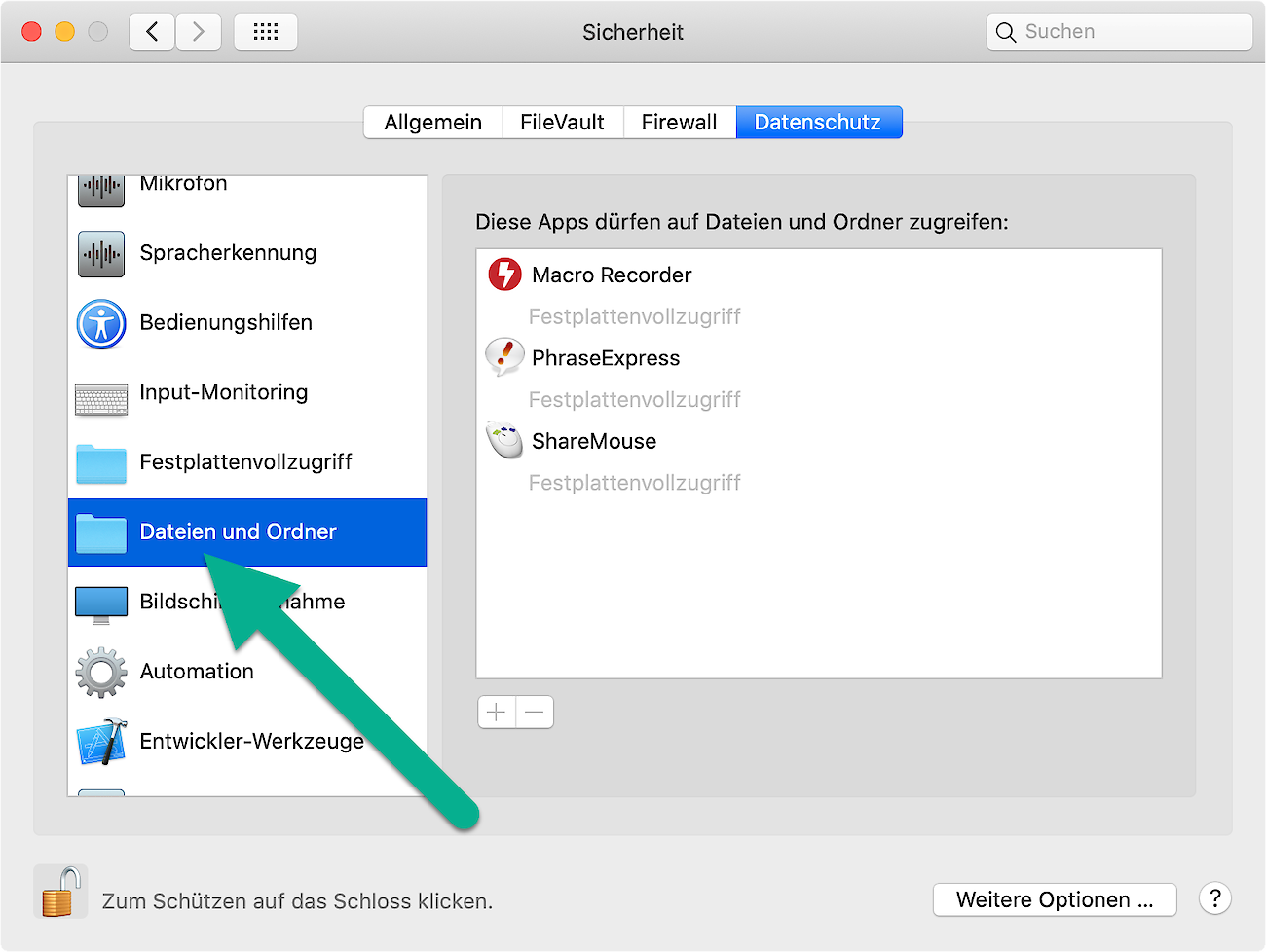
- Wählen Sie links den Bereich "" und fügen Sie Macro Recorder zur Liste der Programme hinzu:
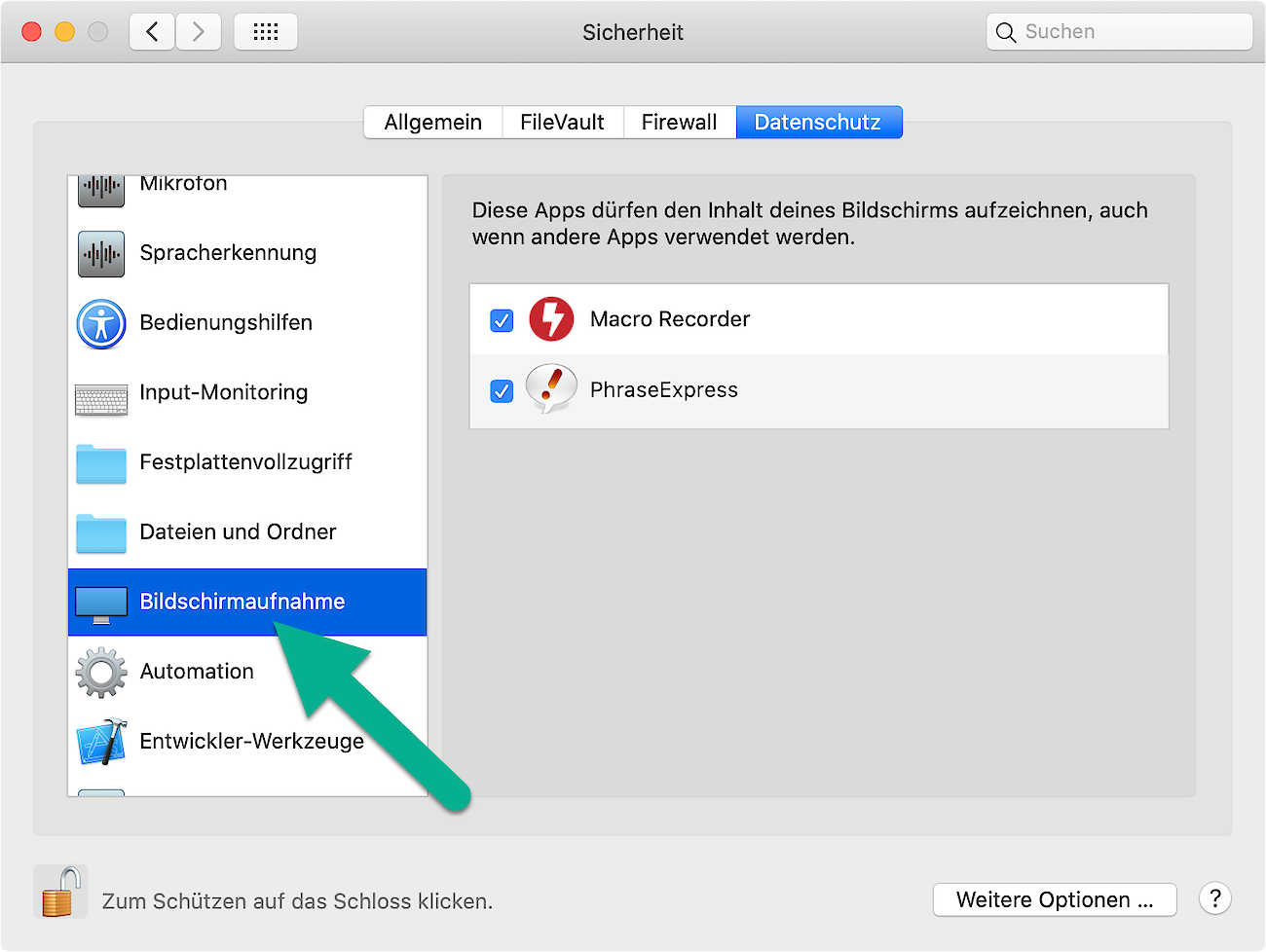
Stellen Sie sicher, dass das Häkchen vor dem Eintrag "Macro Recorder" gesetzt ist. - Wählen Sie links den Bereich "" und aktivieren Sie die Option "" zum Macro Recorder-Eintrag, damit Macro Recorder den Fokus, die Größe und Position von Programmfenstern steuern kann.
Fehlerbehebung bei macOS Systemberechtigungen
Die MacOS Systemberechtigungen funktionieren unter Umständen nicht mehr, obwohl die Einstellungen korrekt scheinen. Dies kann zum Beispiel nach einem macOS- oder Macro Recorder Update auftreten, da macOS ein Update wohl als neue Software betrachtet.
Lösung:
- Beenden Sie Macro Recorder .
- Wiederholen Sie die o.a. macOS Sicherheitseinstellungen, indem Sie Macro Recorder mit der +-Schaltfläche jeweils nochmals hinzufügen, auch wenn der Eintrag dort bereits existiert! Dies scheint widersinnig, repariert jedoch offenbar in einigen Fällen die macOS Einstellungsdatenbank.
- Starten Sie den Mac neu.
Falls das nicht hilft, löschen Sie Macro Recorder von Ihrem Computer, entfernen Sie alle Macro Recorder Einträge in den macOS Sicherheitseinstellungen, installieren Sie Macro Recorder erneut und nehmen Sie die Sicherheitseinstellungen erneut vor. Womöglich hilft auch die Installation in einem anderen Verzeichnis.
Nur für Experten: Die macOS-Datenbank für Sicherheit und Datenschutz scheint manchmal instabil zu sein. Um die Einstellungen (aller Apps!) zu initialisieren, verwenden Sie den Befehl "sudo tccutil reset Accessibility" in der macOS Terminal App.
Upgrade
Neuere Versionen können einfach über eine bestehende Installation installiert werden.
Mac Anwender aufgepasst! Offenbar sieht macOS ein Ugrade als eine neue, unbekannte Software an und Sie müssen daher den alten Macro Recorder aus allen Bereichen der OSX Sicherheitseinstellungen löschen und mittels +- Schaltfläche manuell wieder hinzufügen. Wir wünschten, das wäre komfortabler realisiert, aber wir haben hier keinen Einfluß darauf.