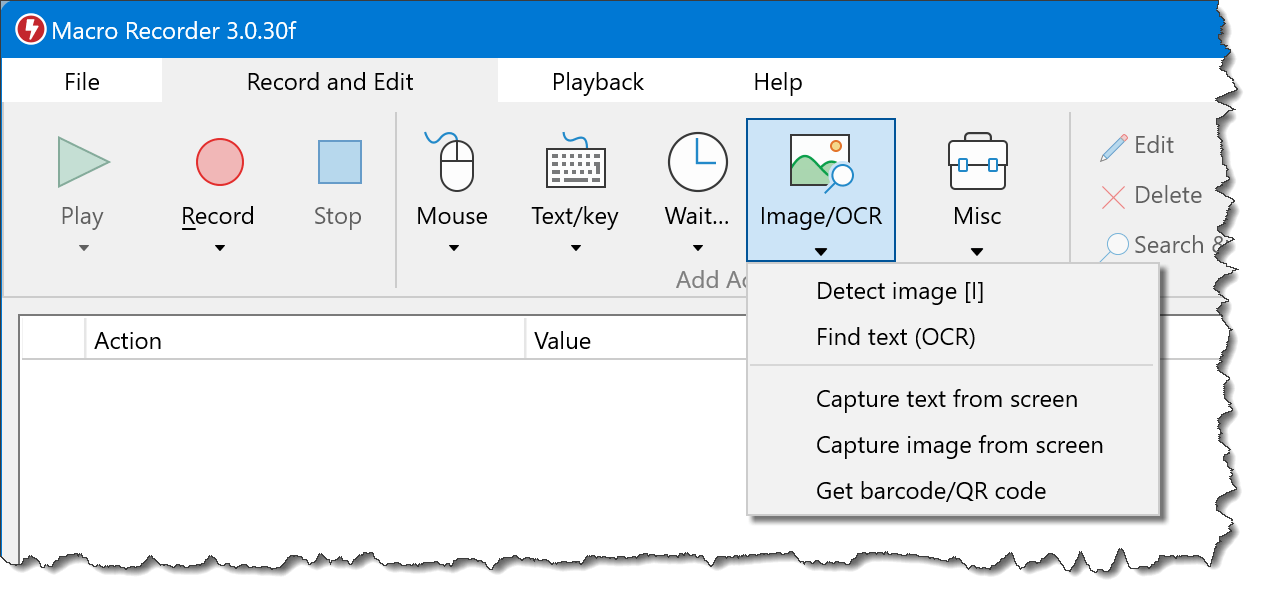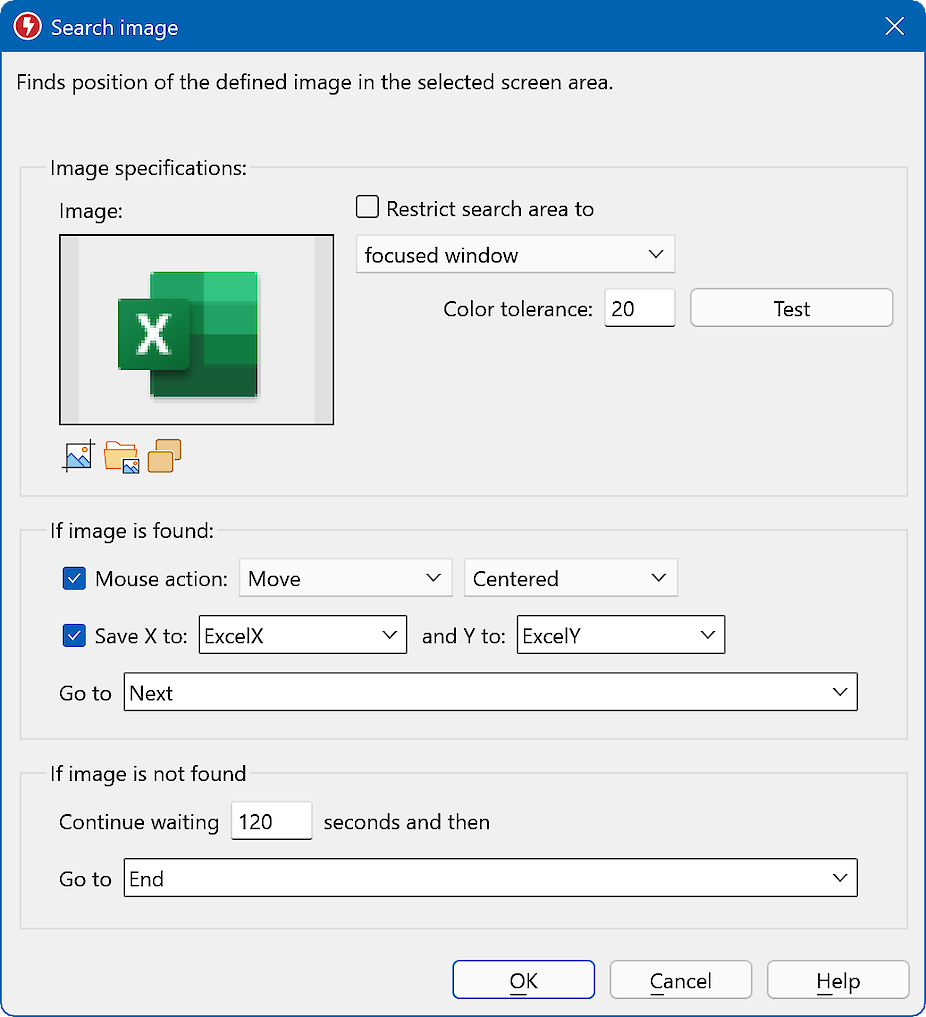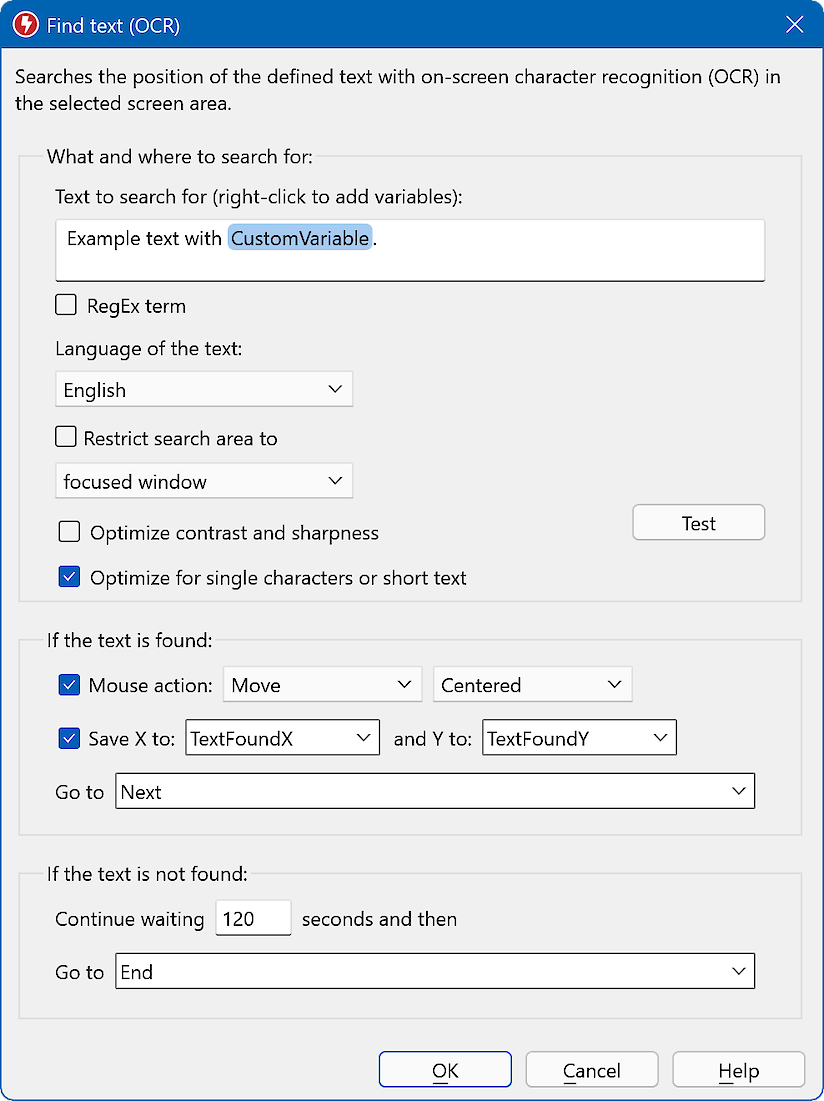Bitmap/OCR
Macro Recorder can search a customizable region of the desktop for an image pattern or any text (with OCR text recognition).
Find image on screen
This action pauses the macro playback until Macro Recorder finds the specified image in the specified search area:
Bitmap source
You can either load a file of the bitmap to look for or capture it with the capture button. Alternatively, you can get the bitmap from a Macro Recorder variable. Such variable must be filled earlier in your script by image capture action.
| Capture image from screen | |
| Load bitmap from disk | |
| Select variable that contains a bitmap |
Search scope
The search scope can be restricted to a region relative to either the desktop or the active program window. Restricting the search area to a smaller region increases performance as less screen real estate needs to be monitored. It also excludes unwanted screen areas, where Macro Recorder shall not look for the image. Macro Recorder searches in classic reading direction from top left to bottom right.
Click button "" to test if Macro Recorder can find the image with current region and color tolerance settings.
You can adjust the color tolerance, allowing Macro Recorder to detect images which are not 100% identical with the search image, e.g. if font rasterization slightly alters the desktop.
If the image is detected, Macro Recorder can position the mouse pointer to the center (or any edge) of the detected image and/or store the coordinates of the found image into variables.
If a click action follows the image recognition, make sure to configure a click action with relative mouse coordinates with X and Y set to zero (or an intentional offset of your choice).
Macro Recorder then proceeds with the next action or alternatively branch to the action of your macro script you specified by its label.
If the image does not appear within a specified time-out, Macro Recorder can cancel the script or jump to any other section of your script specified by its label.
This action uses a custom high-performance pattern matching algorithm. Keep the search image and search region small to maximize image recognition performance. The search image only needs to be as large to be distinguishable from the rest of the search region. For example, if waiting for an icon you don't need to search for an entire button but just a fraction of it.
If you want to detect images in programs that are running with admin rights, you must launch Macro Recorder with admin rights, too.
Find text on screen (OCR)
This action performs an on-screen text recognition to find the specified text in the specified search area on your screen:
The text to search for may contain one or more variables (right-click into the text box to insert a variable).
The search scope can be restricted to a region relative to the desktop or the active program window. Restricting the search region increases performance as less screen real estate needs to be monitored. It also excludes unwanted screen areas, where Macro Recorder shall not look for the text.
The bulb icon button shows the selected region with a screen overlay. Button "" performs a test to find the text based on your current settings.
Macro Recorder can detect text within a bitmap but the text in the bitmap must consist of regular letters. For "picturesque" text, please rather try the image recognition.
If the text is found, Macro Recorder can position the mouse pointer to the center (or any edge) of the detected text or save the X/Y coordinates into variables for use with other actions.
If a click action follows the text recognition, make sure to configure a click action with relative mouse coordinates with X and Y set to zero (or an intentional offset of your choice).
Macro Recorder then proceeds with the next action or alternatively branch to the action of your macro script you specified by its label.
If the text does not appear within a specified time-out, Macro Recorder can cancel the script or jump to any other section of your script, specified by its label.
The on screen text recognition feature uses a high-performance text recognition algorithm. Keep the text and search region small to maximize text recognition performance.
Experienced users only: Tick the "" checkbox to search for complex text patterns. Macro Recorder checks against the entire text found in the specified search region on your desktop. Example: "google|edge|tacos" (without "") and RegEx enabled will match with any of the words google, edge or tacos. Using ^ and $ in your Regex query will only match if the entire desktop consists of the search term only.
If you want to detect text in programs that are running with admin rights, you must launch Macro Recorder with admin rights, too.