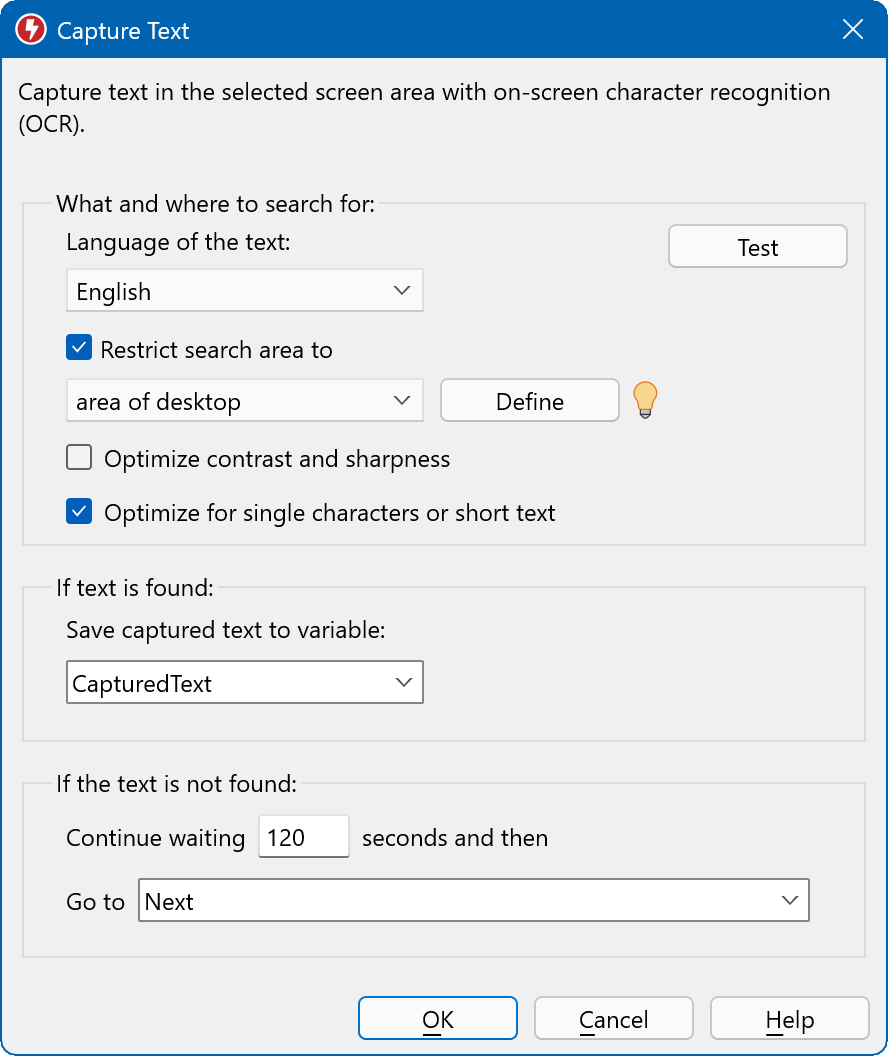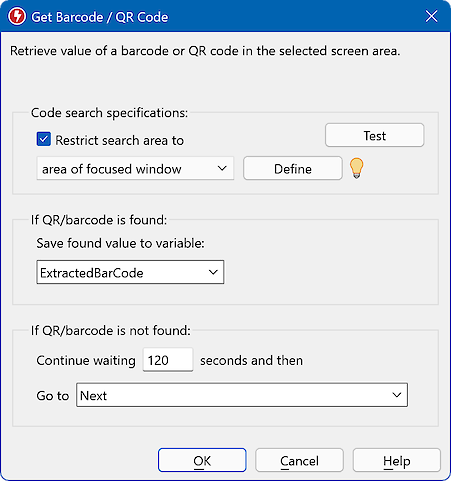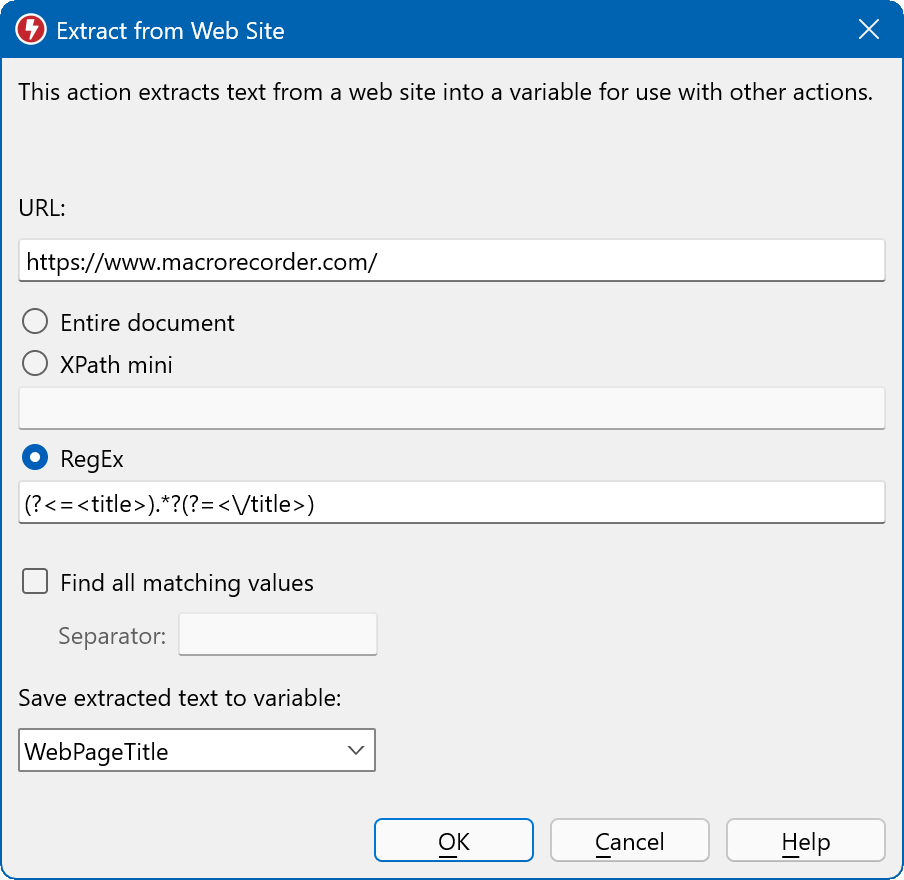This documentation is for Macro Recorder v5 beta. For the current production version 4 documentation, click here.
Capture features
Macro Recorder can capture and extract image, text with on-screen text recognition (OCR), bar code and QR code information from a specified region of your screen.
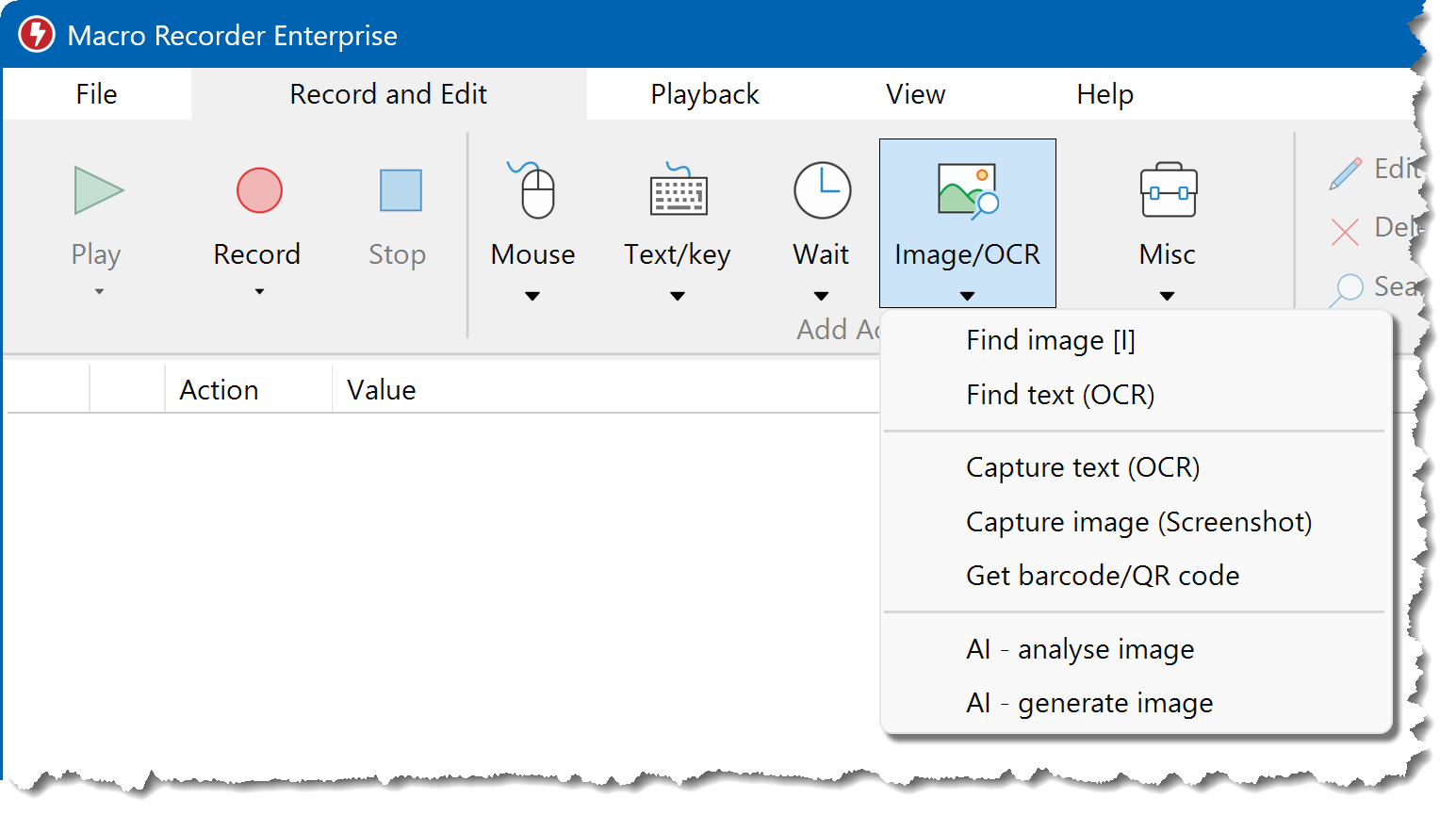
The captured data will be stored in a variable of your choice that you can use in other macro actions.
Examples:
- Capture a region of your desktop that may show a game character and then search the desktop for any occurrence of the same character elsewhere on the desktop, e.g. to click on it.
- Read multiple numbers from different locations of your desktop, compare the numbers and branch to a specific section of your macro depending on the result.
- Read an URL of a QR code, pass it to PhraseExpress and output the URL within a phrase.
- And so much more. Your imagination is the limit.
Bitmap capture (Screenshot)
This action takes a screenshot of a specified region of your screen and saves it to a variable:
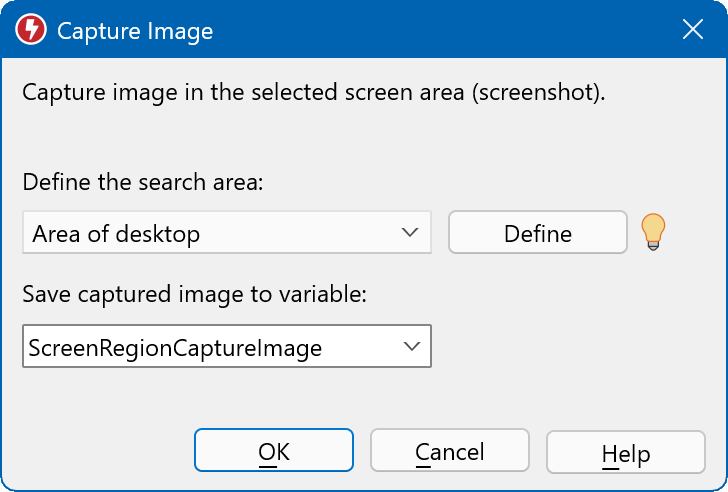
To capture a screen area as a bitmap into a variable:
- Define the desired region on your screen. The bulb icon button allows you to review the selected region.
- Select a variable or or enter the name of a new variable that shall store the bitmap.
- Use the variable in other macro actions.
The specified variable will contain the image at the time this action is performed and the variable can then be used in other suitable macro actions; for example the image find action. Click
Example application:
Macro Recorder can capture a changing icon in a static region and then search for other occurrences of that icon on the entire screen and click on the found locations or perform other operations.
To capture programs that are running with admin rights, you must launch Macro Recorder with admin rights, too.
Text capture (OCR)
This action waits for any (yet unknown) text of specified language in a fixed screen region. If recognizable text has been found it will be saved the text into a variable:
The text can be embedded in a bitmap. Macro Recorder performs an on-screen text recognition (OCR) to capture the text.
To capture on-screen text into a variable:
- Define the region on your screen where you wish to wait for and to read out text.
- Select a variable or or enter the name of a new variable that shall store the text.
- Use the variable in other macro actions.
The specified variable will contain the text visible at the time this action is performed and the variable can then be used in other suitable macro actions; for example the text output or "If-Then-Else" action to branch to different regions of your script, depending on the text contents.
The recognition optimization option increases the image contrast of the search area and applies a sharpen filter internally before running the text detection algorithm. This can significantly increase the text recognition performance, but also increases CPU consumption and may slow down detection.
Example application:
Macro Recorder can monitor a specific region on the screen where an yet unknown text notification may show up. If such notification appears, Macro Recorder can then check the text with an If-Then-Else conditional statement to branch to different parts in your script. Or Macro Recorder can pass the variable to the productivity solution PhraseExpress which can then send the found text via email.
To read text from programs that are running with admin rights, you must launch Macro Recorder with admin rights, too.
Barcode or QR code data
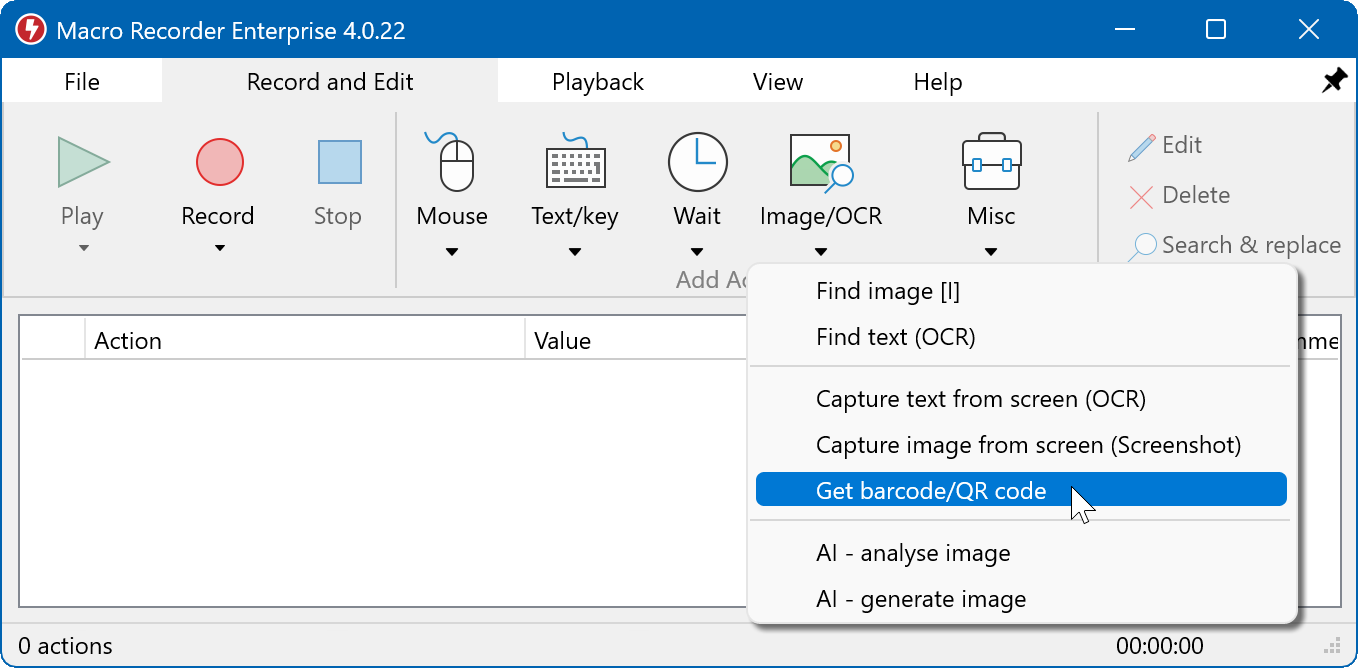
This action extracts the encoded data from a barcode or QR code within a defined desktop region and saves the result into a variable:
Search scope
The search scope can be restricted to a region relative to either the desktop or the active program window. Restricting the search area to a smaller region increases performance as less screen real estate needs to be monitored. It also excludes unwanted screen areas, where Macro Recorder shall not look for the image.
Click button "" to test if Macro Recorder can find the image with current region and color tolerance settings.
Macro Recorder then proceeds with the next action or alternatively branch to the action of your macro script you specified by its label.
If the bar code does not appear within a specified time-out, Macro Recorder can cancel the script or jump to any other section of your script specified by its label.
Keep the search image and search region small to maximize performance.
If you want to detect bar/OCR codes in programs that are running with admin rights, you must launch Macro Recorder with admin rights, too.
Extract text from webpage (scraping)
Macro Recorder can scrape the source text of a provided web page URL and search the source based on a XPath derivate or with RegEx. The result is saved to a variable for futher use in you macro script.
Sample applications:
- Extract an E-Mail address from a web page.
- Retrieve the fifth paragraph.
- Extract the web page title