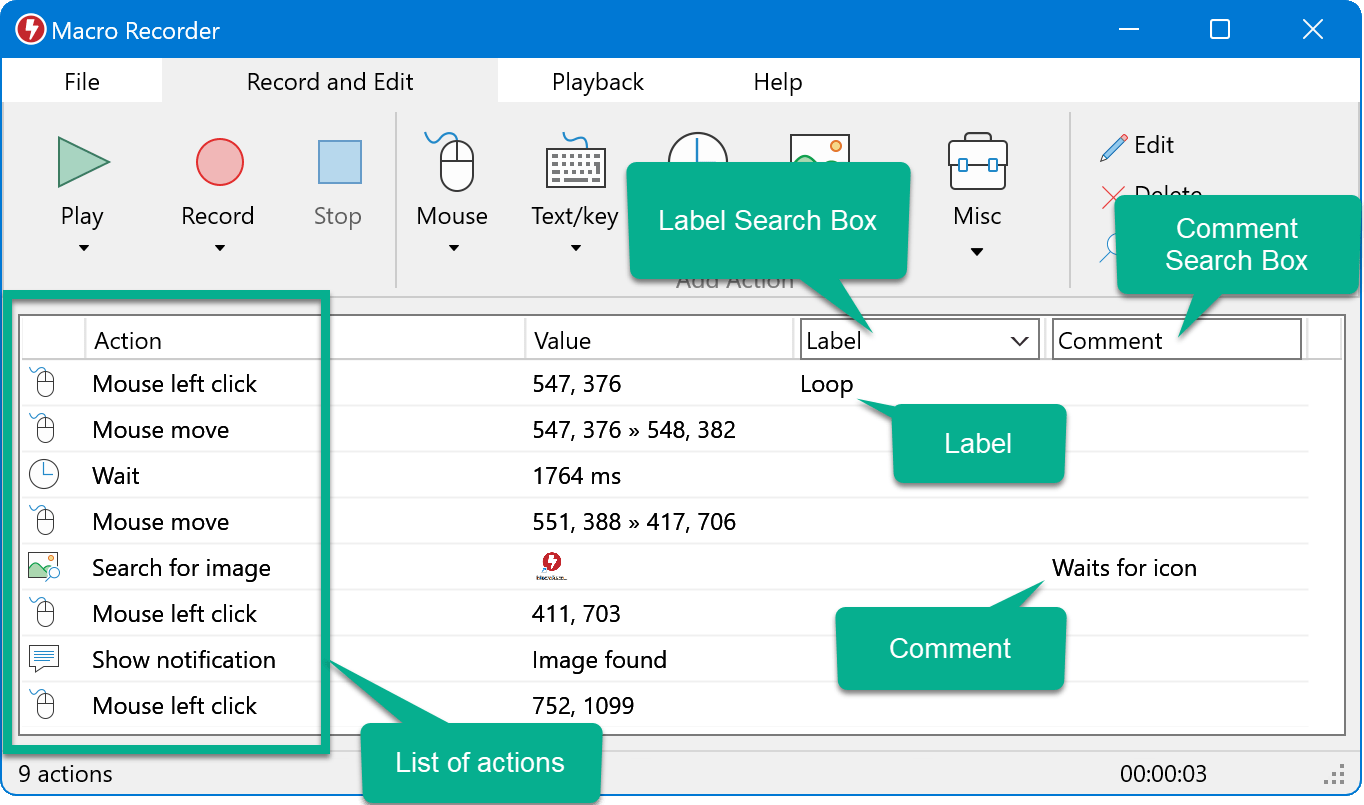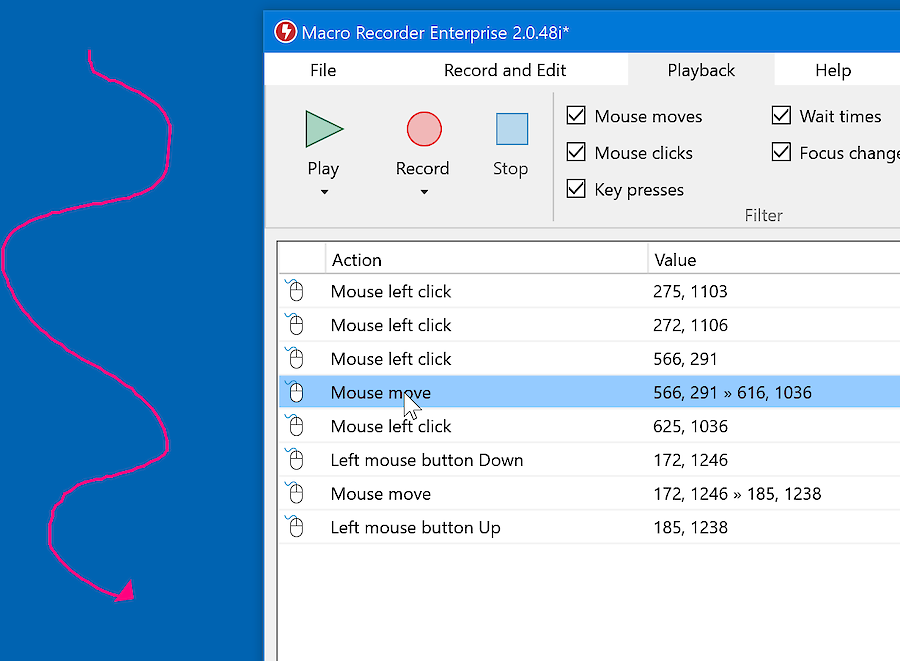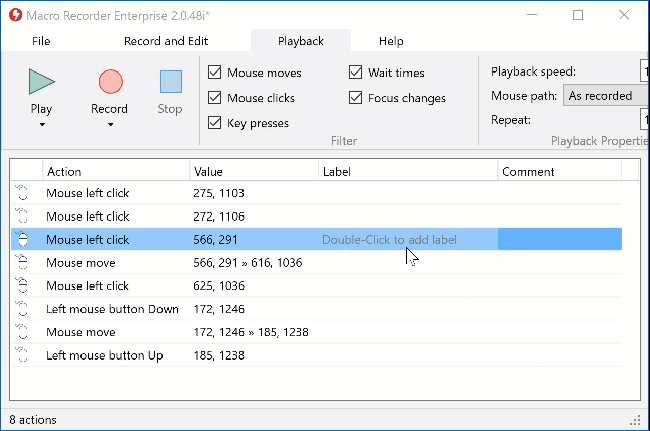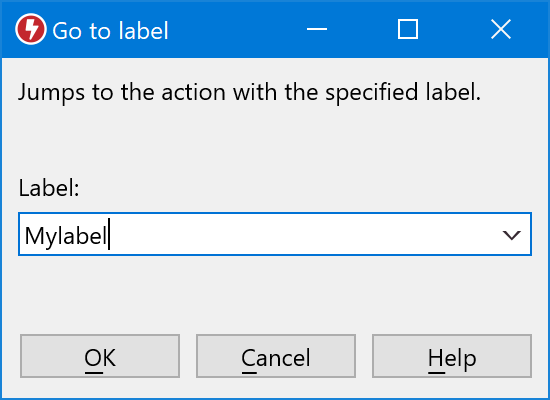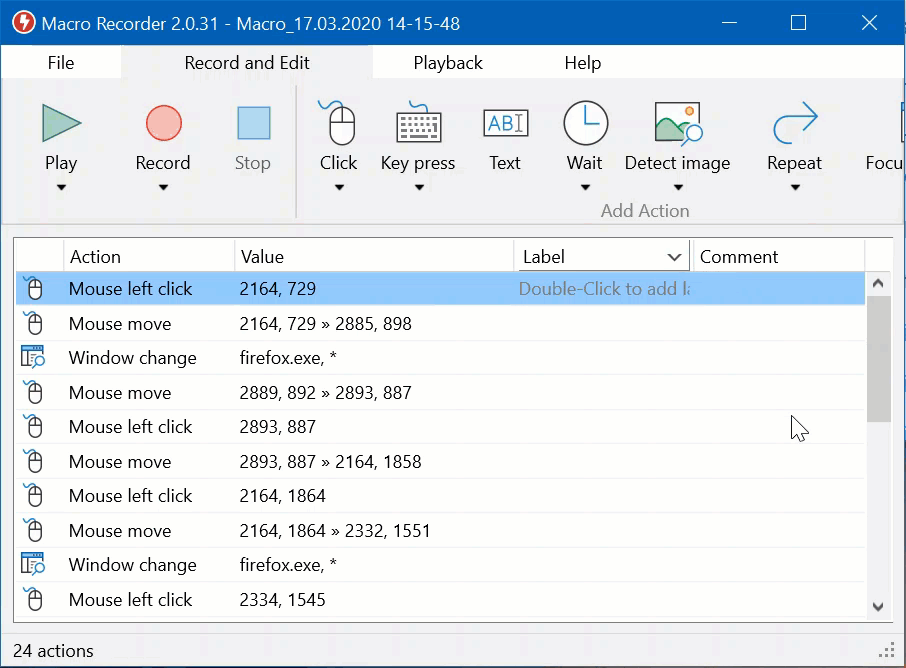This documentation is for Macro Recorder v4 beta. Click here the for current production version 3 documentation.
Editing macros
Macro Recorder recordings consist of individual action steps in chronological order:
To edit an action, double-click the action in the list, or select the action in the list and press ENTER or click the "pencil" icon in the main menu.
You can select multiple actions simultaneously by selecting them with the mouse or by using a combination of CTRL and/or SHIFT modifier keys.
Drag & Drop or copy & paste actions in the list to change their position within the macro script.
Overlays
If you click any mouse action, the actual mouse path or click position is optionally shown as an overlay on your desktop:
If you click a pixel color detection item, Macro Recorder shows the position of the pixel that is monitored for a color change.
Some actions may display a rectangle overlay to indicate where on the desktop the action is capturing or monitoring text or images.
Labels
You can define a text label for any action in your macro script:
Labels are used as jump marks for other actions.
For example, the action "Goto" can jump to any action defined by its label:
Each label must be unique.
The labels "Start", "End" and "Next" are reserved by Macro Recorder.
Search labels
If you have a long macro script, you can browse through the list of actions with the scroll bar, by pressing UP/DOWN or PageUp/PageDown.
To jump directly to an action with a specific label, click on the column name "Label" in the header row of the macro list and start typing the label name:
Alterrnatively, click the triangle next to the column name "Label" and select the desired label from the drop-down menu.
Comments
You can enter a comment for each action in the column "comment". Comments serve no other purpose than describing the use of the action for you. You can enter any text.
Delete actions
To delete one or more actions from the actions list, highlight the items with mouse and press DEL on your keyboard or the delete button the toolbar menu:
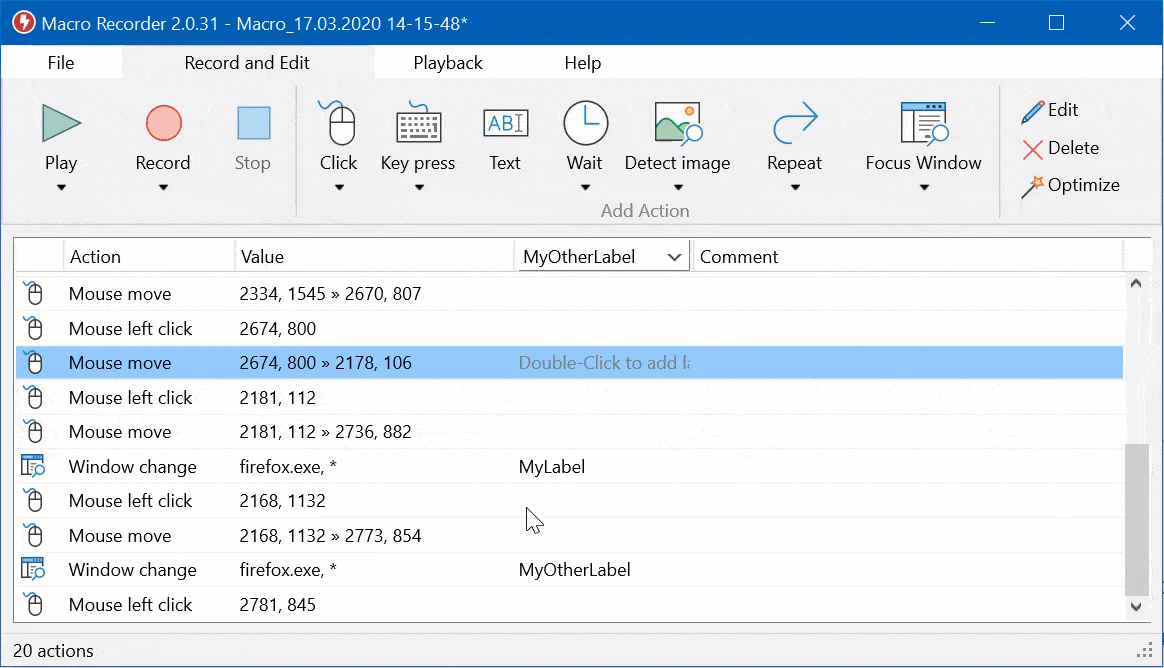
You can select multiple actions simultaneously by selecting them with the mouse or by using a combination of CTRL and/or SHIFT modifier keys.
Group actions
One or more actions can be grouped for easier navigation and better overview in large scripts. Action groups are indented in the action list and can be colorized to increase visual identifiaction.
Create a group
To group a selection of actions:
- Highlight a sequence of actions in the action list. Use the CTRL and/or SHIFT key to select multiple actions.
- Right-click and select "" from the context menu. Alternatively, press the hotkey CTRL-G.
- Press the +/- icon in the macro script to collapse/expand the grouped actions. Grouped actions are indented.
Actions are executed on playback, regardless if the group is expanded or collapsed.
Colorize groups
Groups can be colorized for easier identification and visual navigation in large scripts. E.g. you can color all data collection related actions in orange, error handling actions in red and automation related actions in green.
To set a background color of grouped macro actions:
Right-click any action of a group and select "" from the context menu and select from the available colors. Unavailable colors are inacceptable, thus unavailable to save you from damage.
Ungroup grouped actions
To ungroup grouped actions:
Right-click into any of the grouped actions and select "" from the context menu. Alternatively, press the hotkey CTRL+SHIFT+G.