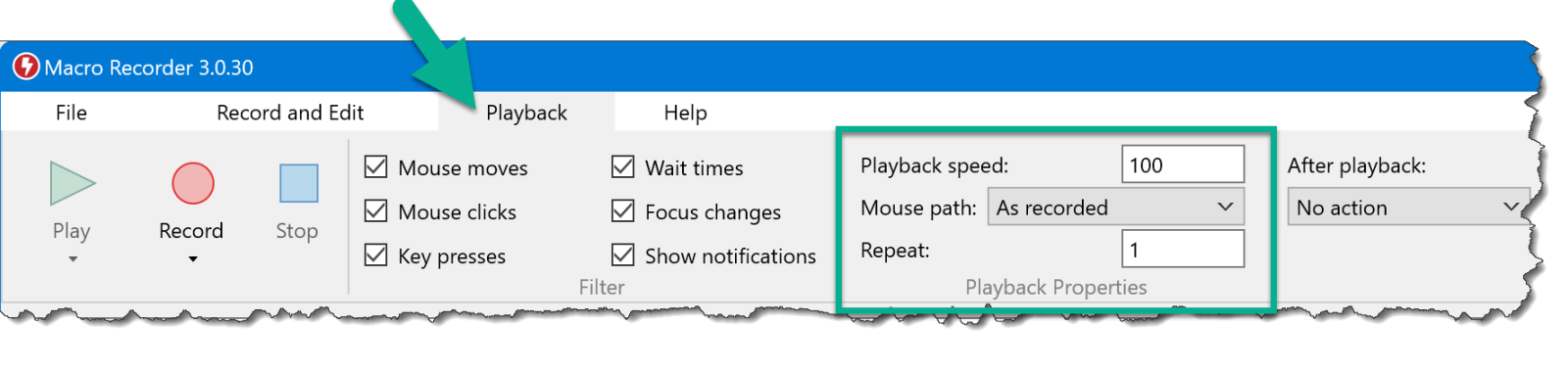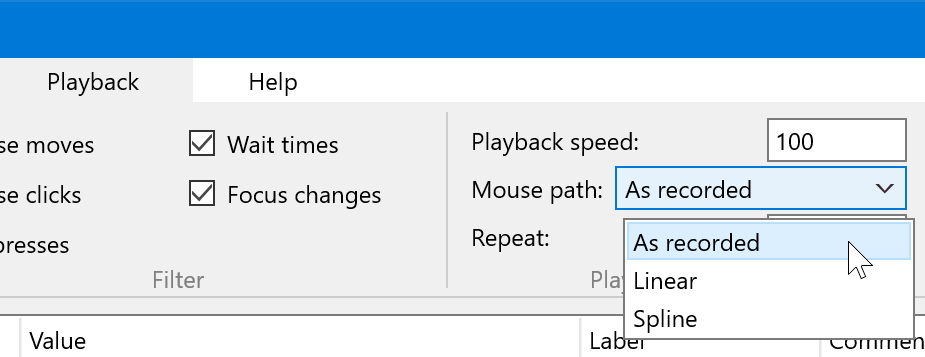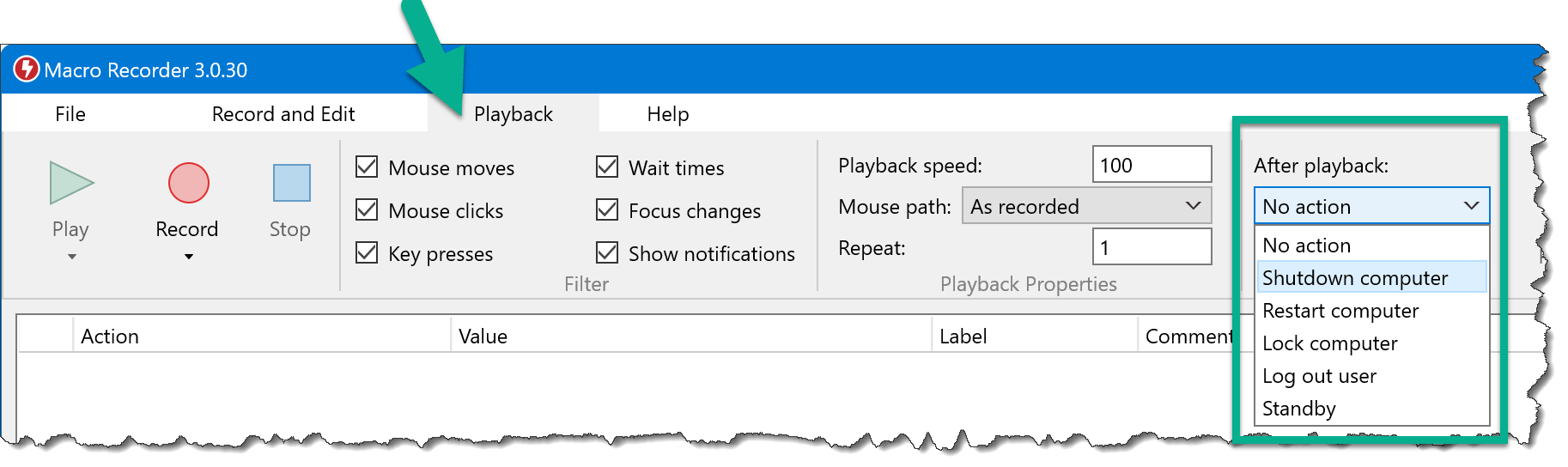Playback
Press the Play button to playback the recording. Alternatively, press the hotkey you may have configured for this action.
To stop playback, press "" or ESC (the top left escape key on your keyboard). You can additionally configure a custom stop hotkey in the settings.
Macro Recorder restores window positions/sizes to their size during the recording, allowing the window to receive all recorded mouse clicks.
To play a specific part of the entire macro:
- Highlight the action from where you want to playback.
- Click the arrow underneath the Play button in the main menu and select the desired option:
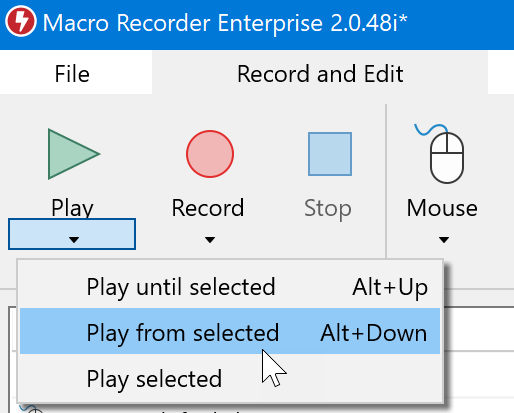
Alternatively, right-click the action and select the playback option from the popup menu:
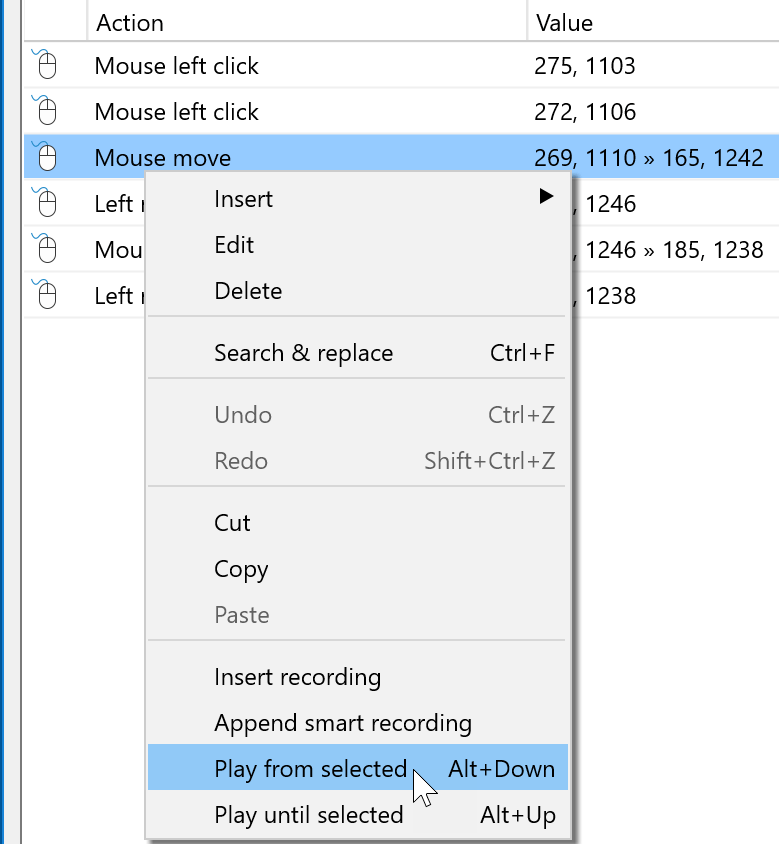
Playback properties
Tab "" on the Macro Recorder main menu allows you to configure the playback speed, the mouse path shape and number of repetitions:
Playback speed
The default playback mode tries to replicate the speed of the recorded performance.
Following settings affect playback speed:
- Playback speed.
- Filtered actions.
- General computer processing power.
- CPU load during playback.
If playback speed is set too fast, macro playback may get out of sync with the automated applications. For example, a web browser requires some time to load a web page. The pixel color detection is ideal to optimize playback by adapting the wait times to the response of the automated applications.
Repetitions
To loop the entire macro, enter the desired number of repetitions.
The freeware is limited to max 10 repetitions. Please consider supporting our work by purchasing an inexpensive license that lifts the limit to 999.999 repetitions.
Filter
Specific action types can be excluded from playback in tab " of the main menu:
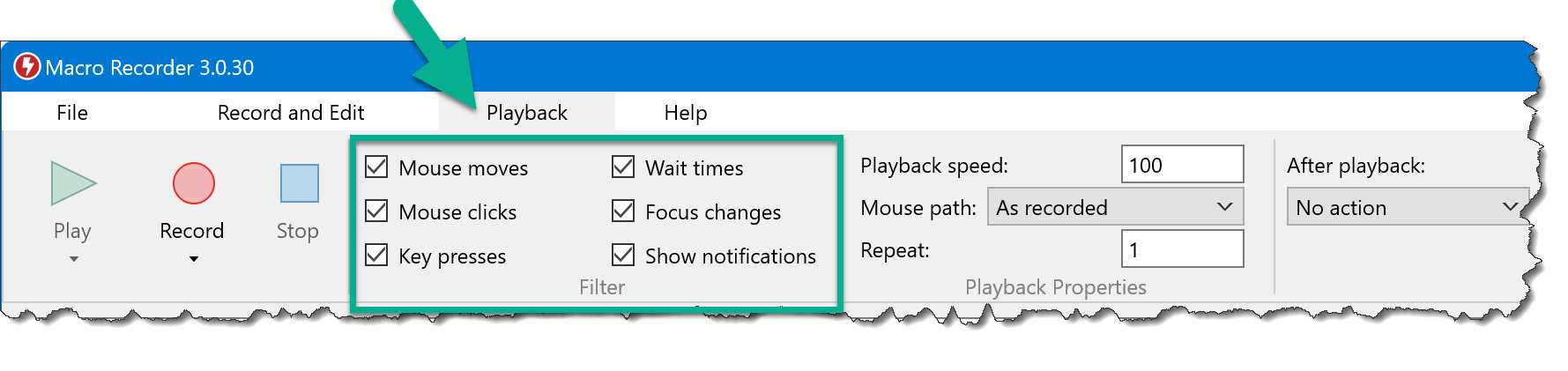
For example, playback speed can be significantly increased by filtering mouse movements.
The filter configuration is saved in the Macro Recorder file or if the macro is transferred to PhraseExpress.
Filtered action types are not deleted from the macro but only temporarily excluded from the playback.
An automation may require mouse movements, e.g. to trigger hover effects of user interface elements.
Wait actions are used to give the automated computer time to perform a task. If you filter wait actions, carefully check, if your automation doesn't run too fast. Consider using pixel color detection to adapt playback speed to the application's responses.
Mouse path
When you record a procedure, it can happen, that you unnecessarily move around the mouse while trying to find what you want to click.
Macro Recorder can filter any such unwanted movements on playback, resulting in a clean mouse path between the start and end point, making it a great companion for screen recording software:
As recorded
Macro Recorder repeats the mouse path and timing as recorded. The accuracy of the mouse movements is determined by the recording settings.
Linear
Recorded mouse paths between mouse clicks are replaced with linear movements. You can edit the duration of each mouse movement.
Spline
Recorded mouse paths are replaced with smooth curved movements between mouse events (move or click actions).
This option is ideal to streamline mouse movements for video tutorial screencasts.
Natural
Macro Recorder creates a natural mouse movement between mouse coordinates just as a human would move the mouse with slight variations.