This documentation is for Macro Recorder v5 beta. For the current production version 4 documentation, click here.
Record with Macro Recorder
To start recording a macro, press "" in the main menu of the program window (or press the record hotkey if configured in the program settings):
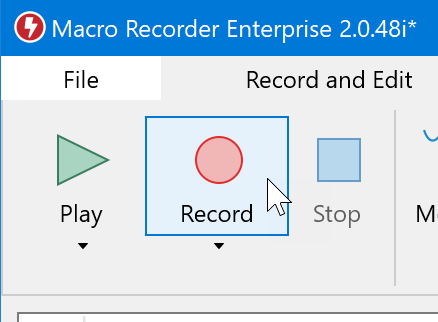
The tray icon blinks during recording and Macro Recorder captures following information:
- Mouse movements
- Mouse clicks
- Mouse wheel turns
- Key presses and text input.
- Program focus changes (including window size and position)
- Pauses made between above actions.
To finish recording, press "" in the main menu of the program window (or right-click the tray icon and select "", or press the record hotkey you may have configured in the settings).
To continue a recording from the currently highlighted action, click "" again.
Recording tips
- Don't worry about making mistakes - You can edit or remove unwanted actions later.
- Stay calm and take your time - You can adjust playback speed and add pauses after the recording.
- No perfection required - Macro Recorder can smooth mouse paths in post-production.
- Consider to configure hotkeys in Macro Recorder. Hotkeys allow you to use Macro Recorder without its main program window to eliminate the risk, that it gets in the way during the recording.
- Watch out for dynamic changes in the application you control during the recording. An icon on the taskbar may shift aside if another program is launched. A tray icon may not be available if the corresponding program is not yet launched. If you record a browser, alternating online ads of different sizes may rearrange web contents, for example.
- Prefer controlling programs by key presses over mouse clicks to work around unforeseeable changes in the user interface. Key presses and hotkeys are independent from screen resolutions, locations, user interface controls and window contents of varying size. The TAB -key allows you to switch between input fields for example.
- The time required to launch programs or to compute tasks can drastically vary between computers. A laptop may run faster if connected to a power line vs. running on battery power. A backup background task may slow down the entire computer, changing its overall performance. Give programs enough time to complete tasks under all conditions. We strongly recommend to use pixel color detection, that pauses a macro until the automated program finished its task. Unlike static wait times, the pixel color detection waits for visual indication, when a computation is completed.
- If you share a macro with other users, keep in mind that the automated program may look different on different computers or operating systems.
Macro Recorder can only recognize mouse and keyboard events from applications running with the same user credentials. If Macro Recorder was launched with normal user rights, it won't recognize user input made into applications running with admin rights (e.g. the task manager). In order to catch those events, launch Macro Recorder with admin rights, too.
On a Mac, Macro Recorder cannot control user interface controls, secured by macOS "Secure Input" system.