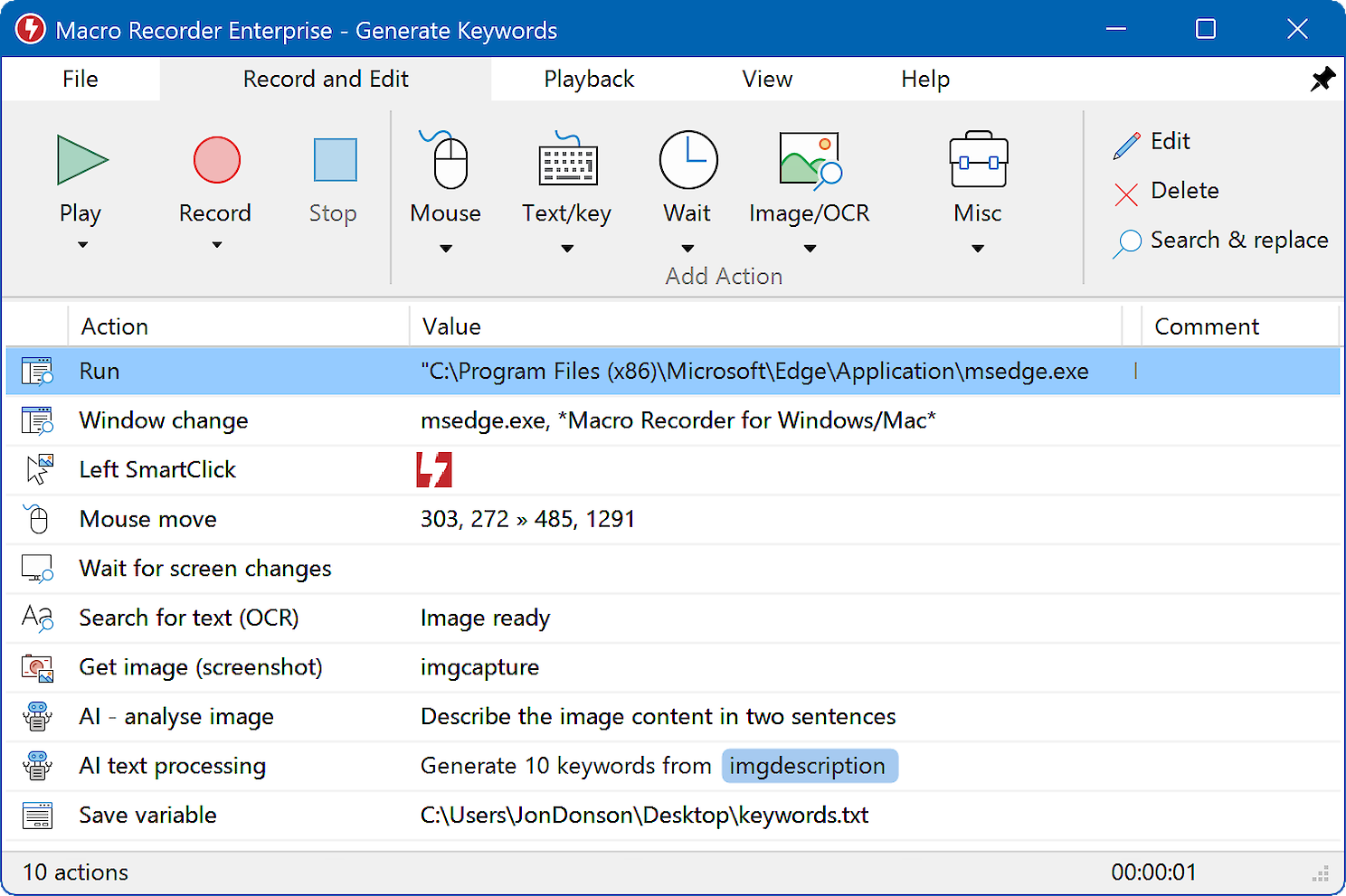This documentation is for Macro Recorder v5 beta. For the current production version 4 documentation, click here.
First steps
One way to use Macro Recorder is using it like a tape recorder for your desktop.
Let's record the first macro:
- Launch Macro Recorder.
- Press the "Record" button in the main program window.
- Move around the mouse, click anywhere or enter any text into any application.
- Press the "Stop" button to stop recording.
- Press the "Play" button to repeat the recorded actions.
Voilà! Macro Recorder recorded your actions and you can now playback them infinitely.
But there is so much more. Keep reading to get the most out of Macro Recorder…
Program window
The Macro Recorder program window has a main menu with different tabs "", "", "" and "":
The main area in the middle shows the macro script, a chronological list of actions captured by Macro Recorder.
On playback, Macro Recorder works through this list from top to bottom.
Tray icon
The Macro Recorder tray icon (or "menu bar" icon on a Mac) indicates program states (active recording/playback) and can be used to control Macro Recorder without the main program:
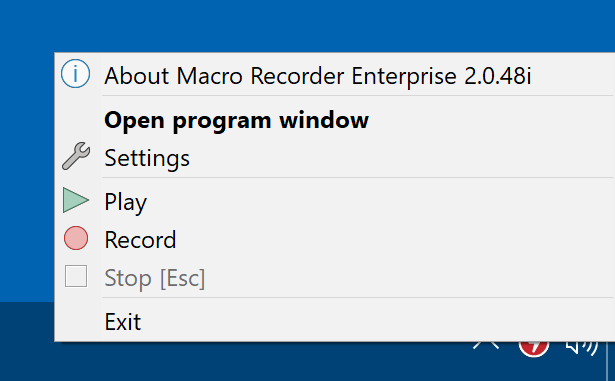
- Left-click the icon to restore the main program window (if minimized). Clicking the icon also stops an active recording/playback.
- Right-click the icon to open the above options menu.
Windows only: Windows hides tray icons by default. If the icon is not visible, make sure, that Macro Recorder is actually launched, then click the triangle icon in the task tray and drag the Macro Recorder icon from the popup into the system tray to make it permanently visible:![]()