This documentation is for Macro Recorder v5 beta. For the current production version 4 documentation, click here.
Settings
Click "File » Settings" to open the program settings:
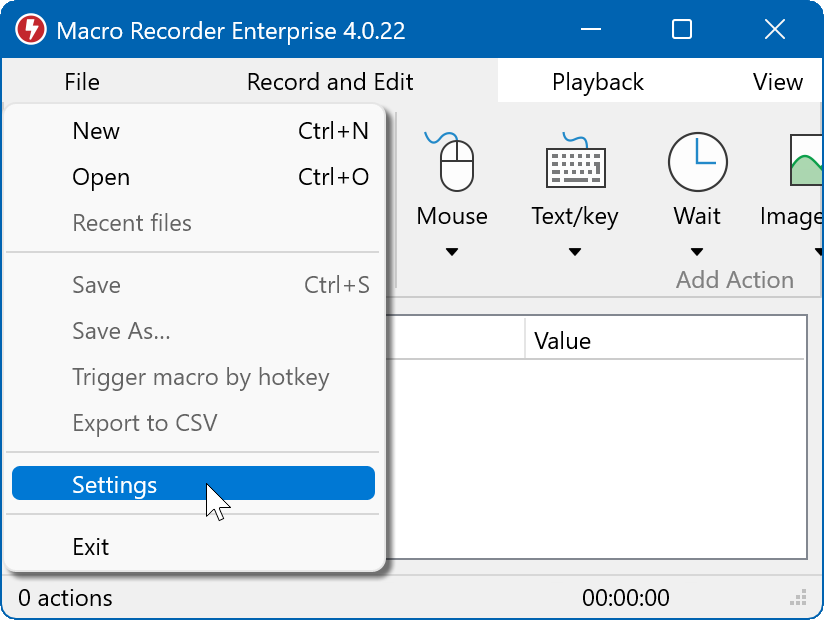
Table of Contents
- Introduction
- Installation
- First steps
- Creating macros
- Playback
- Editing macros
- Mouse actions
- Keyboard actions
- Wait functions
- Bitmap/OCR
- Capture features
- AI
- Variables
- Control functions
- Parameter Change (deprecated)
- Debugging tools
- Files
- Settings
- Licensing
- Command-line parameters
- Uninstallation
- Reference
- Troubleshooting
Table of Contents
- Introduction
- Installation
- First steps
- Creating macros
- Playback
- Editing macros
- Mouse actions
- Keyboard actions
- Wait functions
- Bitmap/OCR
- Capture features
- AI
- Variables
- Control functions
- Parameter Change (deprecated)
- Debugging tools
- Files
- Settings
- Licensing
- Command-line parameters
- Uninstallation
- Reference
- Troubleshooting